Cách kiểm tra tốc độ đọc ghi ổ cứng chính xác, nhanh chóng
Khi sử dụng máy tính, check tốc độ ổ cứng giúp bạn đảm bảo hiệu suất hoạt động ổn định. Bài viết này sẽ hướng dẫn bạn cách kiểm tra tốc độ đọc ghi ổ cứng nhanh chóng và chính xác, từ công cụ tích hợp sẵn đến phần mềm test chuyên dụng, giúp bạn dễ dàng theo dõi và tối ưu hóa hiệu suất ổ cứng của mình.
Kiểm tra tốc độ đọc ghi ổ cứng: Định nghĩa và lý do cần check tốc độ ghi
Kiểm tra tốc độ đọc ghi ổ cứng là việc đo lường khả năng truyền tải dữ liệu của ổ cứng trong quá trình đọc và ghi. Đây là yếu tố quan trọng giúp đánh giá hiệu suất của ổ cứng, từ đó quyết định hiệu quả làm việc của máy tính.
Tốc độ đọc đo thời gian ổ cứng cần để truy xuất dữ liệu, trong khi tốc độ ghi liên quan đến khả năng lưu trữ dữ liệu vào ổ. Cả hai tốc độ này đều ảnh hưởng trực tiếp đến trải nghiệm người dùng, đặc biệt trong các tác vụ như cài đặt phần mềm, sao lưu dữ liệu, hay chỉnh sửa video.
 Tốc độ đọc ghi của ổ cứng
Tốc độ đọc ghi của ổ cứng Việc check tốc độ ổ cứng là cần thiết bởi những lý do sau:
- Xác định hiệu suất thực tế: Kiểm tra giúp người dùng biết liệu ổ cứng có đáp ứng được yêu cầu công việc hay không.
- Nhận diện các vấn đề tiềm ẩn: Tốc độ thấp có thể là dấu hiệu của ổ cứng bị hỏng hoặc có vấn đề kỹ thuật.
- Tối ưu hóa hiệu suất: Việc kiểm tra giúp điều chỉnh ổ cứng phù hợp với nhu cầu sử dụng, nâng cao hiệu suất máy tính.
- Hỗ trợ lựa chọn thiết bị: So sánh tốc độ đọc ghi giữa các ổ cứng giúp người dùng chọn sản phẩm phù hợp với công việc.
Kiểm tra tốc độ đọc ghi ổ cứng không chỉ giúp người dùng hiểu rõ về hiệu suất làm việc của ổ cứng, mà còn giúp phát hiện các vấn đề tiềm ẩn và tối ưu hóa hiệu quả sử dụng máy tính. Thực hiện kiểm tra định kỳ là một cách tốt để đảm bảo ổ cứng hoạt động ổn định và đáp ứng nhu cầu công việc một cách hiệu quả.
Cách kiểm tra tốc độ đọc ghi của ổ cứng HDD, SSD bằng CrystalDiskMark
Một trong những cách kiểm tra tốc độ đọc ghi của ổ cứng phổ biến nhất hiện nay là sử dụng CrystalDiskMark. Đây là phần mềm phổ biến và dễ sử dụng để kiểm tra tốc độ đọc ghi của các ổ cứng HDD, SSD.
Dưới đây là các bước sử dụng phần mềm test tốc độ đọc ghi ổ cứng này:
Bước 1: Truy cập trang web chính thức của CrystalDiskMark và tải xuống phần mềm. Sau khi tải về, tiến hành cài đặt như các phần mềm thông thường.
Bước 2: Mở phần mềm CrystalDiskMark sau khi cài đặt hoàn tất.
Bước 3: Lựa chọn ổ đĩa mà bạn muốn kiểm tra tốc độ.
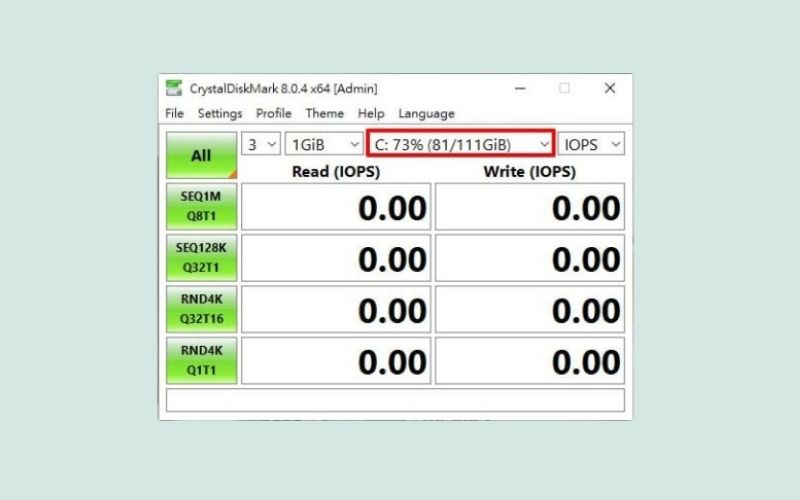
Bước 4: Chọn số lần kiểm tra (Test Count), thường khuyến nghị chọn 3 lần để có kết quả chính xác.
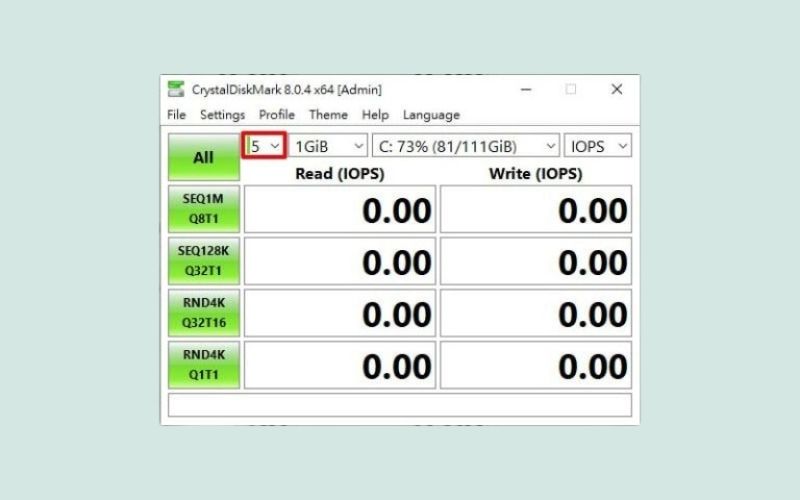
Bước 5: Chọn kích thước dữ liệu kiểm tra (Test Size), giá trị mặc định 1GiB là đủ để kiểm tra.
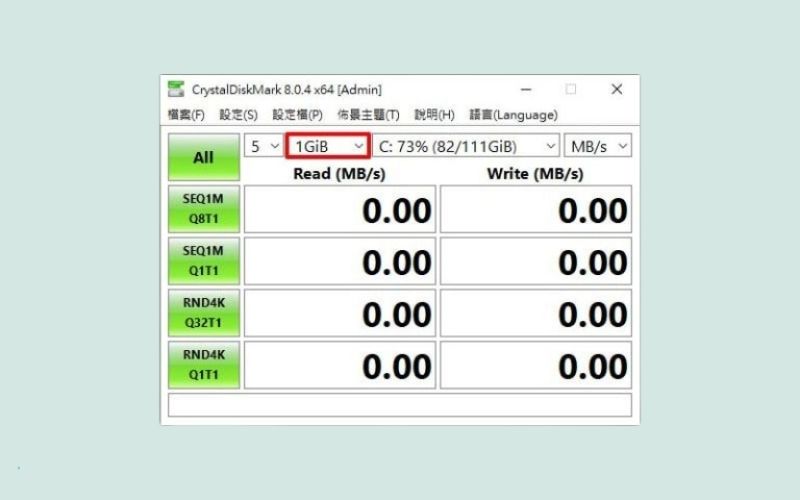
Bước 6: Nếu sử dụng ổ cứng NVMe, hãy chọn chế độ NVMe SSD.
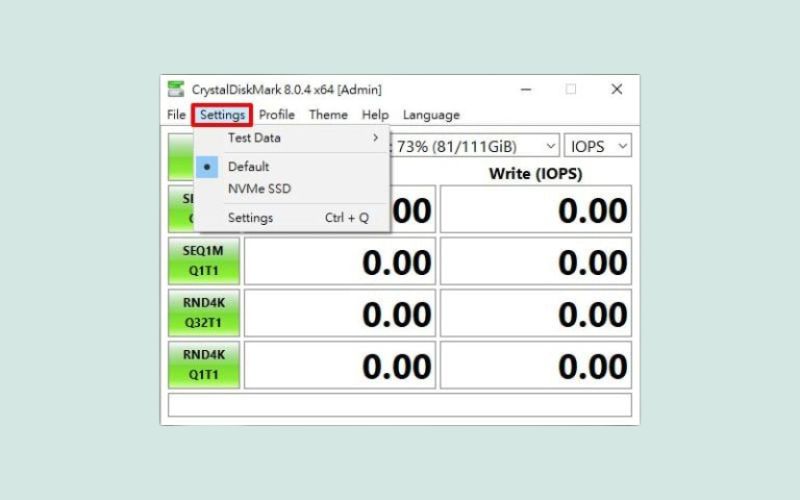
Bước 7: Nhấn vào nút All để phần mềm tự động thực hiện toàn bộ các bài kiểm tra.
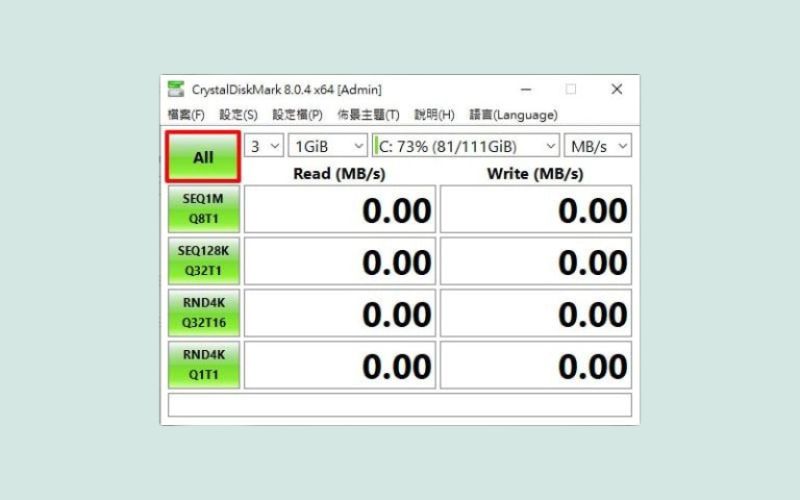
Bước 8: Chờ kết quả kiểm tra và xem các thông số tốc độ đọc ghi của ổ cứng.
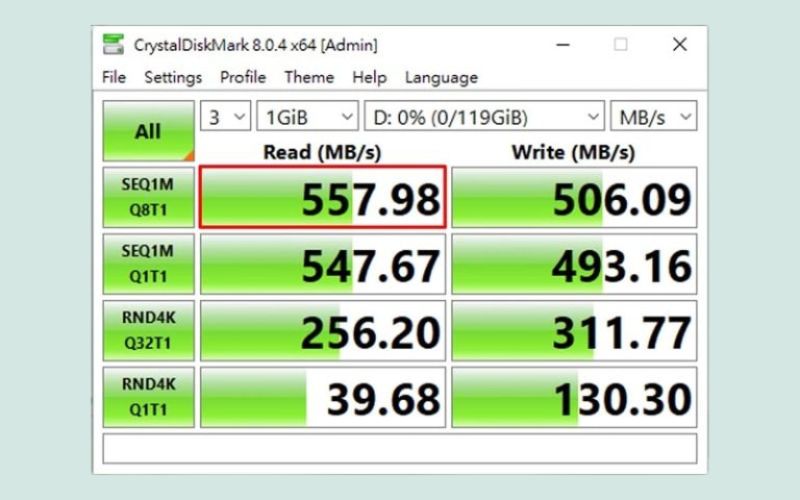
Việc sử dụng CrystalDiskMark giúp bạn dễ dàng đo lường hiệu suất của ổ cứng và phát hiện bất kỳ sự cố nào có thể ảnh hưởng đến hiệu suất hoạt động của máy tính.
>> Có thể bạn quan tâm: Cách chia ổ máy tính Win 10 và 11 đơn giản không mất dữ liệu
Cách check tốc độ ổ cứng HDD, SSD bằng Task Manager
Task Manager trên Windows 10 và 11 là công cụ tích hợp giúp check tốc độ ổ cứng HDD và SSD. Bạn có thể dễ dàng theo dõi hiệu suất ổ cứng mà không cần cài đặt phần mềm bên ngoài.
Dưới đây là các bước kiểm tra tốc độ đọc ghi ổ cứng bằng Task Manager:
Bước 1: Nhấn tổ hợp phím Ctrl+Alt+Del để mở Task Manager > Chọn Processes > Chọn Disk (có thể là SSD hoặc HDD).
Bước 2: Kiểm tra thông tin tốc độ đọc (Read speed) và tốc độ ghi (Write speed) của ổ cứng ngay dưới mục Disk.
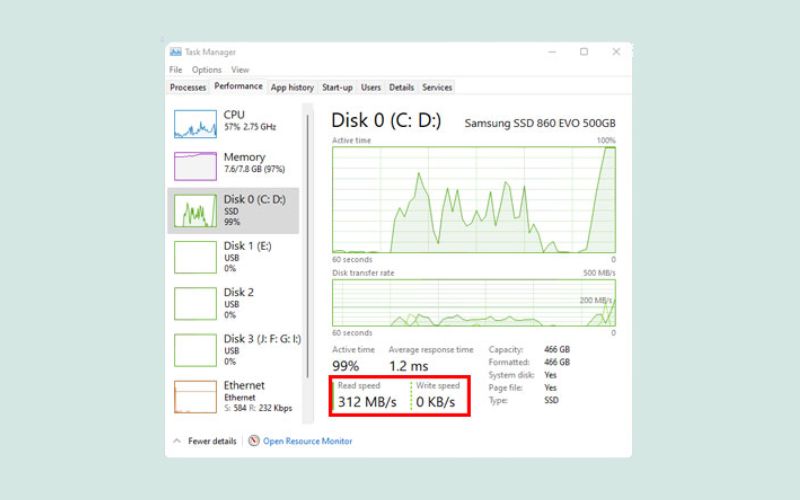
Phương pháp này nhanh chóng giúp bạn kiểm tra tốc độ hoạt động của ổ cứng mà không cần thêm phần mềm bên ngoài. Tuy nhiên, kết quả này chỉ cho thấy tốc độ trong thời gian thực và có thể thay đổi tùy vào tác vụ mà máy tính đang thực hiện.
Cách test tốc độ đọc ghi ổ cứng SSD trên các nền tảng
Tùy thuộc vào hệ điều hành, cách test tốc độ đọc ghi ổ cứng SSD và công cụ hỗ trợ có thể thay đổi. Dưới đây là các cách kiểm tra tốc độ của ổ cứng SSD trên các nền tảng phổ biến như Windows, Linux và MacOS.
Kiểm tra tốc độ đọc ghi ổ cứng SSD trên Windows
Để kiểm tra tốc độ đọc ghi ổ cứng SSD trên Windows, bạn có thể sử dụng Command Prompt. Phương pháp này cho phép bạn kiểm tra hiệu suất ổ cứng một cách nhanh chóng và chính xác.
Bước 1: Nhấn phím Windows > nhập cmd > chọn Run as administrator để mở Command Prompt với quyền quản trị viên.
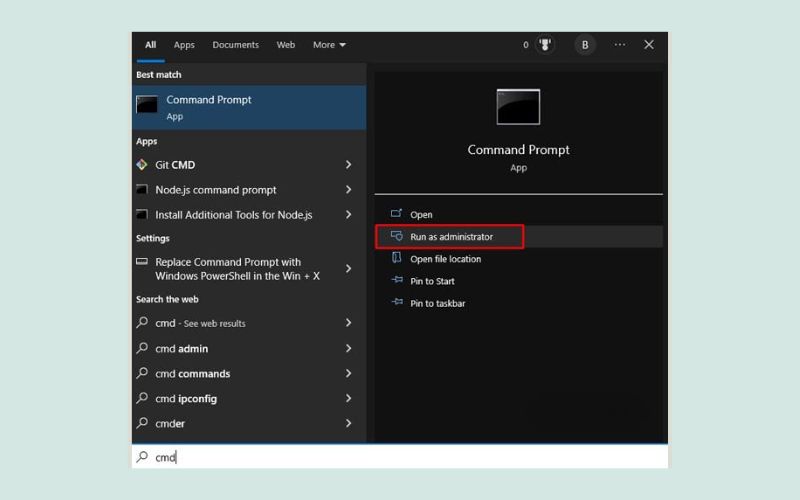
Bước 2: Để kiểm tra tốc độ đọc, nhập câu lệnh sau và nhấn Enter: “winsat disk -ran -write -drive c”. Kiểm tra giá trị tại mục Disk Random 16.0 Read để biết tốc độ đọc.
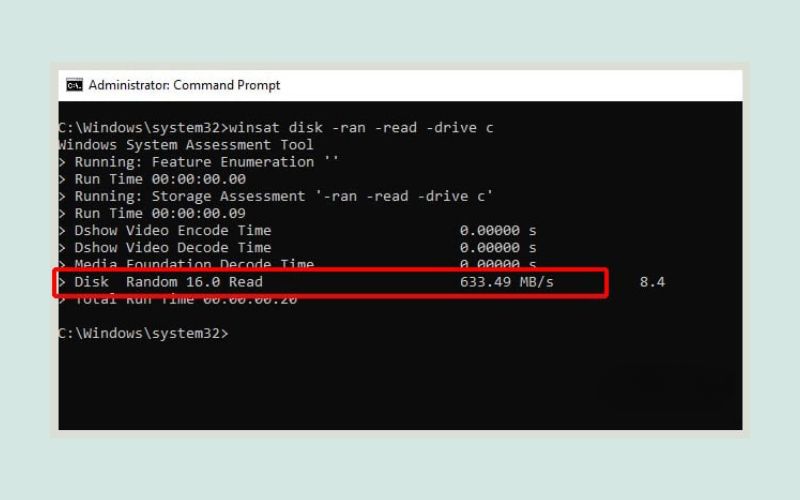
Bước 3: Để kiểm tra tốc độ ghi, nhập câu lệnh sau và nhấn Enter: “winsat disk -ran -write -drive c”. Kiểm tra giá trị tại mục Disk Random 16.0 Write để biết tốc độ ghi.
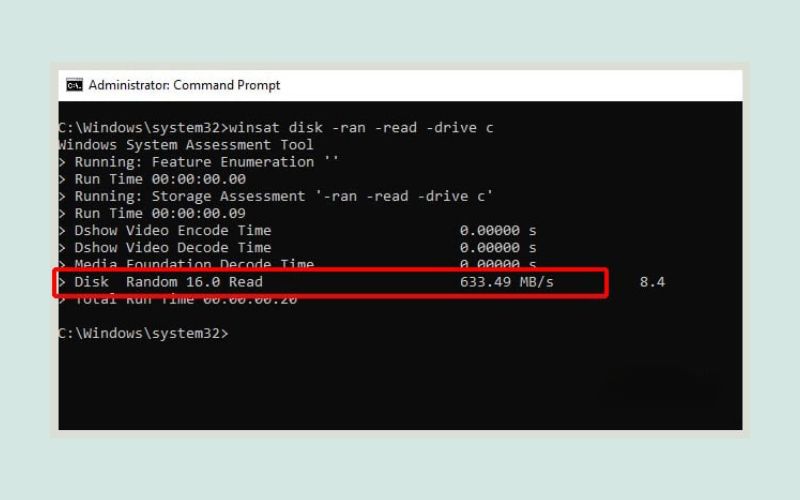
Công cụ Command Prompt cung cấp kết quả nhanh chóng và chính xác về tốc độ hoạt động của ổ cứng SSD, giúp bạn đánh giá hiệu suất ổ cứng một cách dễ dàng.
Test tốc độ đọc ghi của ổ cứng SSD trên Linux
Để test tốc độ đọc ghi ổ cứng SSD trên Linux, bạn có thể sử dụng Terminal và các câu lệnh dòng lệnh. Dưới đây là các bước đánh giá chính xác hiệu suất của ổ cứng SSD trên Linux.
Bước 1: Mở Terminal trên hệ điều hành Linux.
Bước 2: Để đánh giá tốc độ ghi, thực hiện lệnh: “sync; dd if=/dev/zero of=tempfile bs=1M count=1024; sync”.
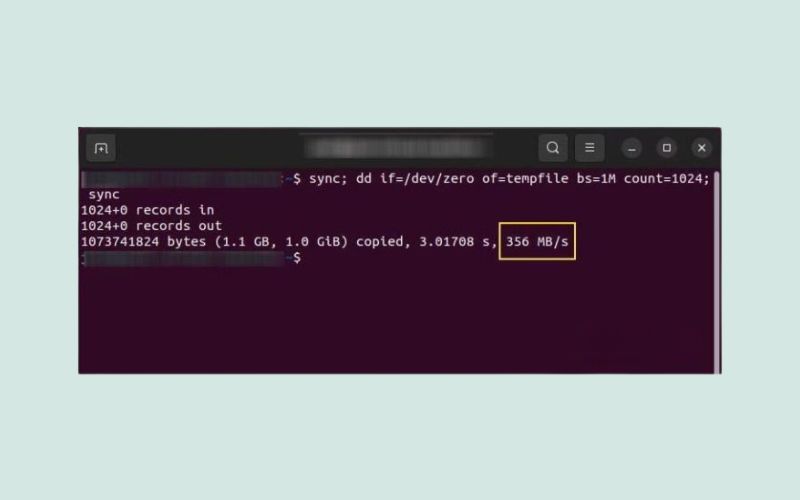
Bước 3: Lệnh trên sẽ tạo một tệp tin tạm thời và ghi dữ liệu vào ổ cứng. Vì thế, trước khi kiểm tra tốc độ đọc, bạn cần xóa bộ nhớ cache sinh ra từ việc kiểm tra tốc độ ghi với lệnh: “sudo /sbin/sysctl -w vm.drop_caches=3”.
Bước 4: Cuối cùng, để kiểm tra tốc độ đọc của ổ cứng, nhập lệnh: “dd if=tempfile of=/dev/null bs=1M count=1024”.
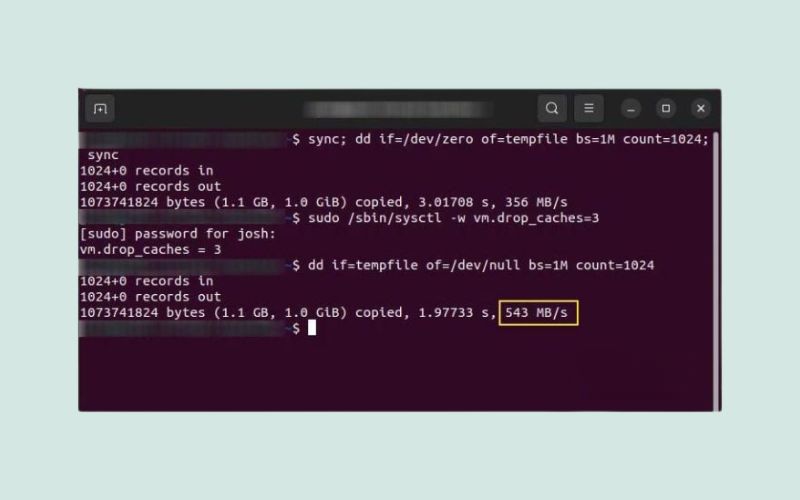
Quá trình này giúp bạn kiểm tra chính xác tốc độ đọc và ghi của ổ cứng trên Linux mà không cần phần mềm hỗ trợ bên ngoài.
Check tốc độ của SSD trên MacOS
Để đánh giá tốc độ của SSD trên macOS, bạn có thể sử dụng phần mềm Novabench, một công cụ đơn giản và hiệu quả. Dưới đây là các bước sử dụng phần mềm kiểm tra tốc độ đọc ghi ổ cứng Novabench:
Bước 1: Tải phần mềm Novabench từ trang web chính thức và thực hiện quá trình cài đặt như thông thường.
Bước 2: Sau khi cài đặt xong, mở phần mềm > Chọn Start Tests để bắt đầu kiểm tra tốc độ ổ cứng.
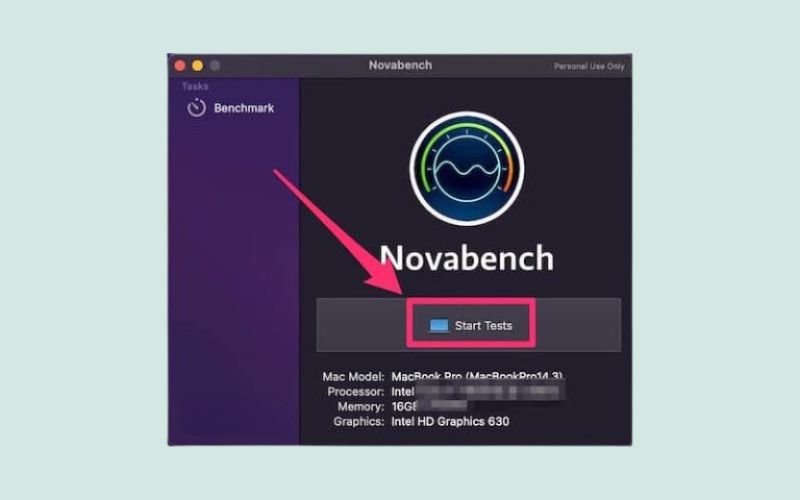
Bước 3: Khi quá trình kiểm tra hoàn tất, kết quả sẽ được hiển thị ngay trong phần mềm. Bạn có thể lưu lại và xem lại kết quả bất cứ lúc nào.
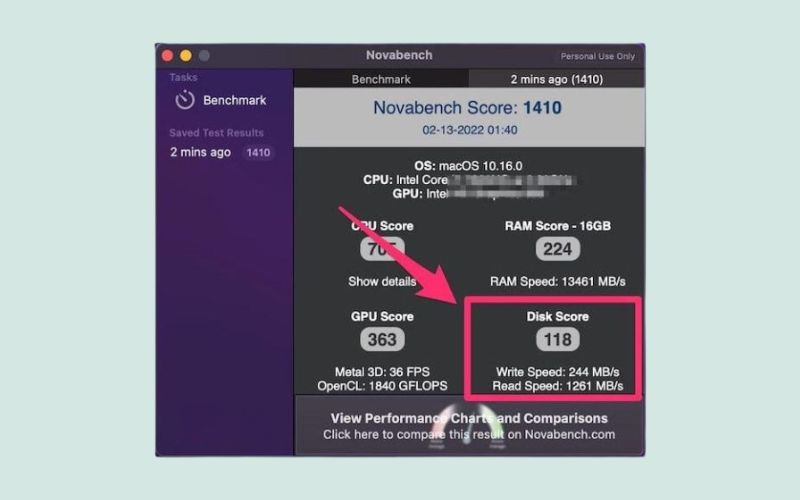
Sử dụng Novabench trên macOS là một cách đơn giản để kiểm tra hiệu suất ổ cứng SSD và đánh giá tốc độ đọc ghi của ổ.
Như vậy, để kiểm tra tốc độ đọc ghi của ổ cứng, bạn có thể áp dụng các phương pháp khác nhau. Vậy làm thế nào để đáng giá tốc độ đọc ghi hiện tại của ổ cứng là ổn? Tiếp tục theo dõi nhé!
Tốc độ đọc ghi ổ cứng như thế nào là ổn?
Tốc độ đọc ghi ổ cứng được coi là ổn khi nó đáp ứng nhu cầu sử dụng mà không gây ra trễ hệ thống hoặc làm giảm hiệu suất công việc. Tuy nhiên, mức độ "ổn" có thể thay đổi tùy theo mục đích sử dụng và yêu cầu cá nhân của người dùng.
Đối với ổ HDD, tốc độ đọc/ghi thường đo bằng MB/s hoặc GB/s. Một ổ cứng HDD có tốc độ ổn định khi đạt được mức tốc độ tương đối cao và không có sự giảm tốc đột ngột trong quá trình sử dụng.
Đối với ổ SSD, tốc độ đọc/ghi cũng được đo bằng MB/s hoặc GB/s và thường cao hơn nhiều so với HDD. Tốc độ ổn định của SSD là khi nó đáp ứng đủ yêu cầu công việc mà không bị chậm trễ quá nhiều.
 Đánh giá tốc độ ổ cứng theo nhu cầu sử dụng
Đánh giá tốc độ ổ cứng theo nhu cầu sử dụng Các yếu tố cần xem xét để kiểm tra tốc độ đọc ghi ổ cứng bao gồm:
- Loại ứng dụng và công việc bạn đang sử dụng.
- Dung lượng ổ cứng.
- Phần cứng và cấu hình hệ thống của máy tính.
Đối với các tác vụ thông thường như duyệt web, xem phim, hoặc nghe nhạc, tốc độ đọc/ghi trong khoảng trung bình đến cao là đủ để đảm bảo hiệu suất ổn định.
Yếu tố ảnh hưởng đến tốc độ đọc, ghi của ổ cứng
Tốc độ đọc/ghi của ổ cứng có thể bị ảnh hưởng bởi nhiều yếu tố khác nhau. Dưới đây là các yếu tố chính có thể tác động đến hiệu suất của ổ cứng:
- Loại ổ cứng: Ổ cứng SSD có tốc độ nhanh hơn ổ HDD vì không có bộ phận cơ học.
- Giao diện kết nối: Giao diện SATA III có tốc độ nhanh hơn SATA II, ảnh hưởng trực tiếp đến tốc độ đọc/ghi.
- Dung lượng ổ cứng: Ổ cứng có dung lượng lớn hơn có thể đạt tốc độ đọc/ghi cao hơn, đặc biệt đối với SSD.
- Bộ nhớ cache: Ổ cứng có bộ nhớ cache lớn giúp tăng tốc độ truy cập dữ liệu, cải thiện hiệu suất.
- Tình trạng ổ cứng: Ổ cứng mới thường có hiệu suất tốt hơn, trong khi ổ cứng cũ hoặc bị lỗi có thể giảm tốc độ đọc/ghi.
- Cấu hình hệ thống: Các thành phần như vi xử lý, bộ nhớ RAM và tốc độ kết nối máy tính đều ảnh hưởng đến tốc độ ổ cứng.
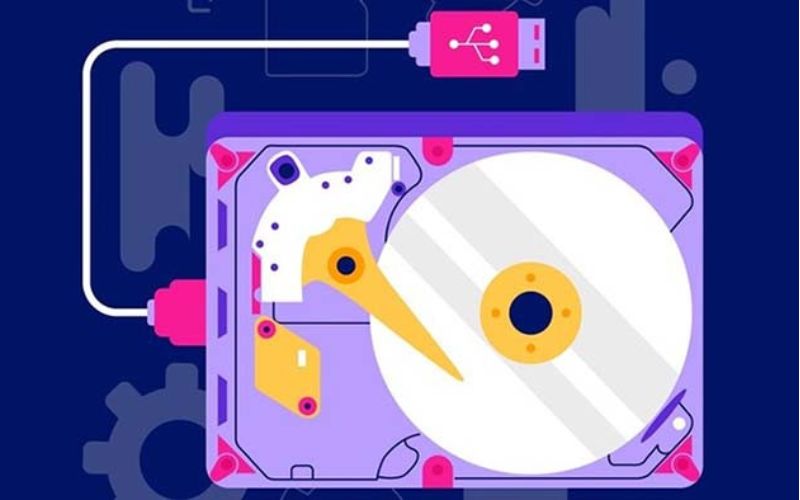 Có nhiều yếu tố ảnh hưởng đến tốc độ ổ cứng
Có nhiều yếu tố ảnh hưởng đến tốc độ ổ cứng Ngoài ra, công việc cụ thể mà bạn đang thực hiện, như sao chép dữ liệu lớn hay xử lý các tệp tin nhỏ, cũng có thể làm thay đổi tốc độ đọc/ghi của ổ cứng.
Cách tối ưu tốc độ đọc/ghi cho ổ cứng
Để tối ưu tốc độ đọc/ghi của ổ cứng, bạn có thể thực hiện các biện pháp sau đây:
- Sử dụng ổ cứng SSD: Nâng cấp từ HDD lên SSD giúp cải thiện tốc độ truy cập và tải dữ liệu nhanh chóng.
- Xóa tệp không cần thiết: Tạo không gian trống giúp ổ cứng hoạt động hiệu quả hơn và tránh bị đầy.
- Defragment ổ cứng HDD: Đối với ổ HDD, việc chống phân mảnh giúp tăng tốc độ truy xuất dữ liệu.
- Cài đặt driver và firmware mới nhất: Cập nhật driver và firmware giúp ổ cứng hoạt động ổn định và cải thiện hiệu suất.
- Kiểm tra và sửa lỗi ổ cứng: Dùng công cụ kiểm tra ổ cứng để phát hiện và sửa lỗi có thể ảnh hưởng đến tốc độ.
- Giới hạn chương trình chạy nền: Tắt các chương trình không cần thiết để giải phóng tài nguyên hệ thống.
- Sử dụng kết nối giao diện nhanh: Chọn giao diện kết nối như SATA III hoặc NVMe để tận dụng tối đa tốc độ truyền tải.
- Thực hiện sao lưu định kỳ: Sao lưu dữ liệu giúp bảo vệ thông tin quan trọng và duy trì hiệu suất ổ cứng ổn định.
- Tối ưu hóa hệ điều hành: Tắt các hiệu ứng đồ họa, dịch vụ không sử dụng để cải thiện hiệu suất.
- Cách nhiệt ổ cứng: Duy trì nhiệt độ ổn định để tránh quá nhiệt và giảm hiệu suất đọc/ghi.
Áp dụng những biện pháp này sẽ giúp ổ cứng của bạn đạt được tốc độ đọc/ghi tối ưu và tăng cường hiệu suất tổng thể của hệ thống.
Kết luận
Kiểm tra tốc độ đọc ghi ổ cứng là một bước quan trọng để đảm bảo hiệu suất hệ thống. Bằng các phương pháp như sử dụng phần mềm hoặc công cụ hệ thống, bạn có thể nhanh chóng check tốc độ ổ cứng của mình. Hãy theo dõi dịch vụ cứu dữ liệu iRecovery để tìm thêm các mẹo và hướng dẫn về tối ưu hóa hiệu suất ổ cứng và cải thiện trải nghiệm sử dụng máy tính của bạn.





