Cách chia ổ máy tính Win 10 và 11 đơn giản không mất dữ liệu
Bạn đang tìm cách chia ổ máy tính Windows 10 và 11 đơn giản mà không mất dữ liệu? Phân chia ổ cứng giúp bạn quản lý bộ nhớ hiệu quả, lưu trữ khoa học và tăng hiệu suất máy tính. Bài viết này sẽ hướng dẫn chi tiết các phương pháp chia bộ nhớ ổ cứng Win 10 và 11 nhanh chóng, ai cũng có thể làm được.
Chia ổ cứng là gì? Có nên chia ổ cứng thành nhiều ổ không?
Chia ổ cứng là việc phân tách một ổ cứng vật lý thành nhiều phân vùng nhỏ hơn, mỗi phân vùng được xem như một ổ đĩa riêng biệt. Các phân vùng này có thể lưu trữ hệ điều hành, dữ liệu cá nhân hoặc các phần mềm khác nhau.
Việc chia ổ cứng giúp người dùng quản lý dữ liệu dễ dàng hơn, tránh mất mát khi cần cài lại hệ điều hành. Bạn có thể giữ dữ liệu quan trọng trên các phân vùng riêng biệt mà không lo bị ảnh hưởng bởi lỗi phần mềm.
 Chia ổ cứng giúp tối ưu hiệu suất máy tính
Chia ổ cứng giúp tối ưu hiệu suất máy tính Ngoài ra, phân chia ổ cứng hợp lý giúp tối ưu hiệu suất máy tính. Các phân vùng nhỏ hơn thường truy xuất dữ liệu nhanh hơn, đặc biệt khi được định dạng phù hợp với nhu cầu sử dụng.
Tuy nhiên, nếu không cần thiết, việc chia quá nhiều ổ có thể gây lãng phí dung lượng và làm giảm hiệu suất hệ thống. Hãy cân nhắc mục đích sử dụng và không gian lưu trữ trước khi quyết định.
Hướng dẫn cách chia ổ máy tính Windows 10 và 11 đơn giản, nhanh chóng
Cách chia ổ máy tính không hề phức tạp nếu bạn nắm rõ các phương pháp phù hợp. Dưới đây là các cách chia bộ nhớ ổ cứng Win 10 và 11 đơn giản, từ sử dụng công cụ có sẵn trên hệ điều hành đến các phần mềm chuyên dụng. Bạn có thể dễ dàng thực hiện để phân vùng ổ đĩa theo nhu cầu mà không lo mất dữ liệu.
Cách chia ổ cứng máy tính không cần phần mềm
Bạn có thể chia ổ cứng máy tính trực tiếp trên Windows 10, 11 mà không cần dùng phần mềm hỗ trợ. Phương pháp này sử dụng công cụ Disk Management có sẵn, giúp thực hiện nhanh chóng và an toàn.
Hướng dẫn chi tiết cách chia ổ cứng máy tính bằng Disk Management:
Bước 1: Nhấp chuột phải vào This PC > Chọn Manage.
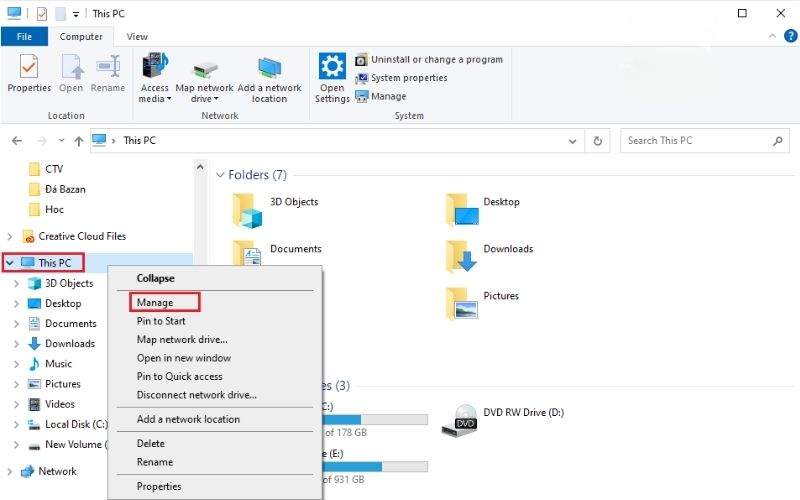
Bước 2: Trong cửa sổ Computer Management, chọn Disk Management ở danh sách bên trái.
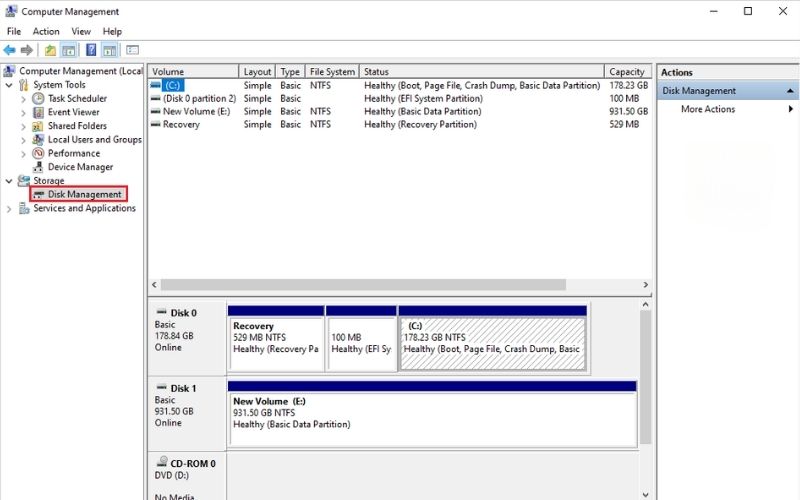
Bước 3: Nhấp chuột phải vào phân vùng muốn chia > Chọn Shrink Volume.
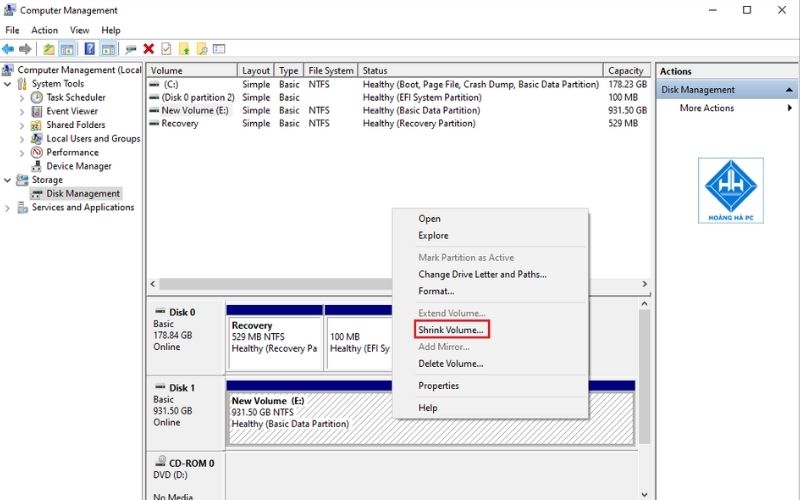
Bước 4: Nhập dung lượng cần tách vào ô Enter the amount of space to shrink in MB. (Lưu ý: Dung lượng được tính theo MB với mỗi 1024 MB tương đương 1 GB)
Bước 5: Nhấn Shrink để tạo vùng trống. Phân vùng vừa chia sẻ được đánh dấu bằng màu đen.
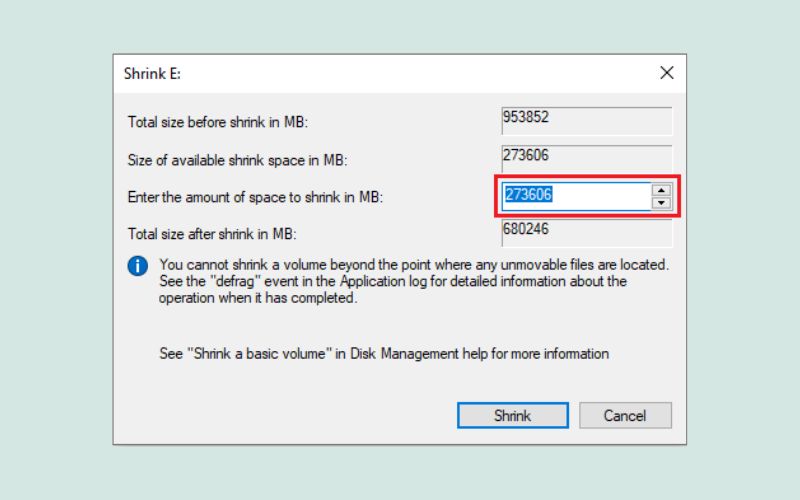
Bước 6: Nhấp chuột phải vào vùng trống vừa tạo > Chọn New Simple Volume.
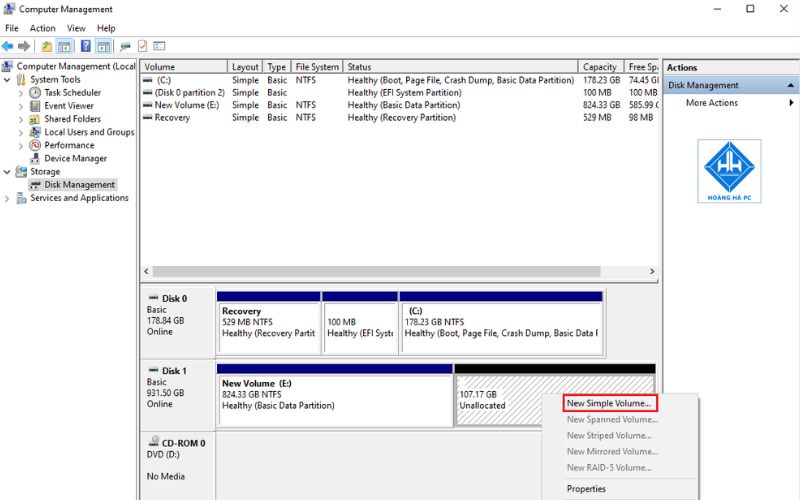
Bước 7: Chọn Next để tiếp tục.
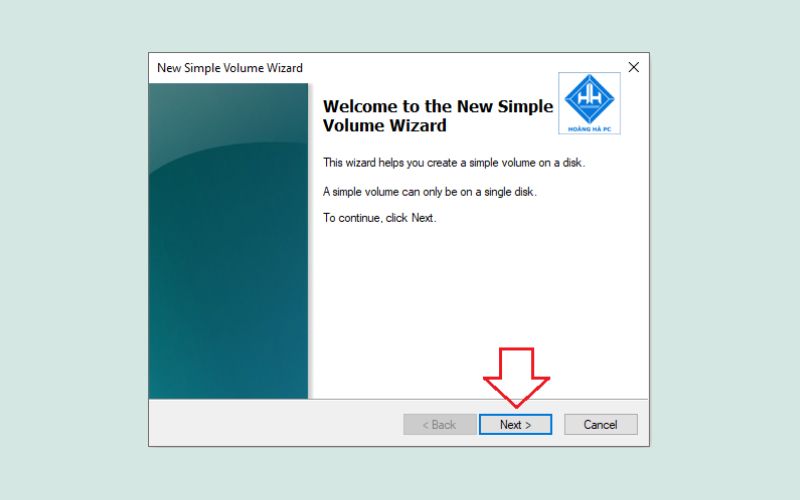
Bước 8: Chọn dung lượng cần chia cho ổ đĩa (Hệ thống mặc định điền mức dung lượng tối đa) > Chọn Next.

Bước 9: Gán tên A, B, C, D, … cho ổ đĩa (Lưu ý: Tên không được trùng với tên của những ổ đĩa khác trên máy tính) > Chọn Next.
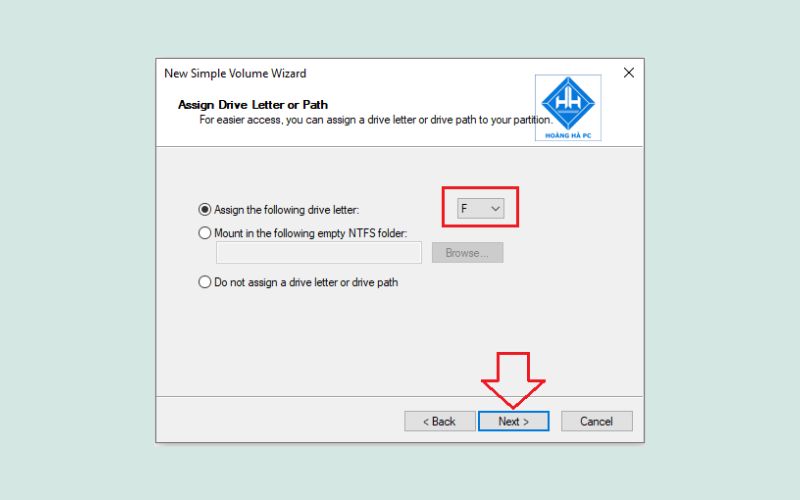
Bước 10: Nhấn chọn Format this volume with the following settings > Chọn Perform a quick format > Chọn Next.
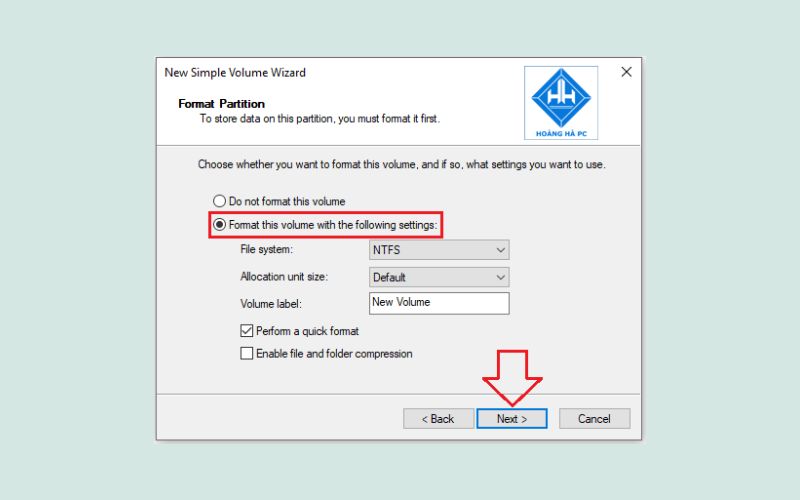
Bước 11: Chọn Finish để hoàn tất chia bộ nhớ ổ cứng Win 10 và 11.
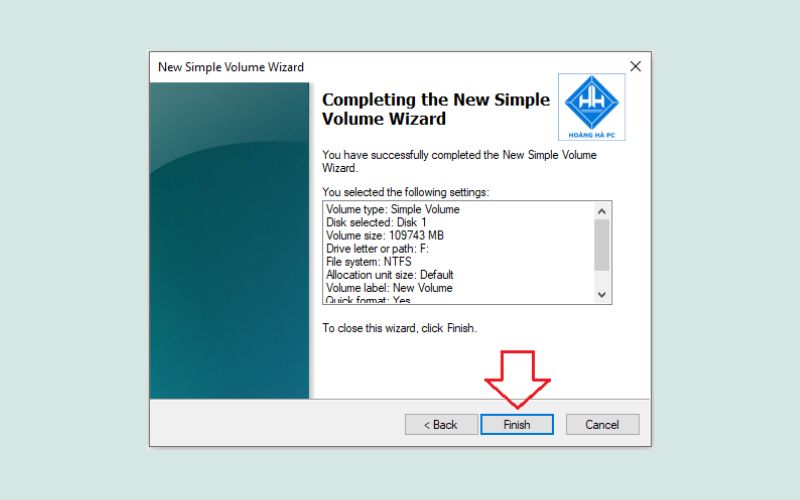
Phương pháp trên là cách chia ổ máy tính đơn giản và không làm mất dữ liệu. Tuy nhiên trước khi thực hiện, hãy kiểm tra dung lượng phân vùng trước khi thực hiện để tránh gặp lỗi. Nếu bạn có gặp phải trường hợp mất dữ liệu nào, hãy liên hệ ngay đến dịch vụ khôi phục dữ liệu ổ cứng tại iRecovery uy tín để được hỗ trợ nhé!
Cách chia ổ máy tính Win 10, 11 bằng Minitool Partition Wizard
Sử dụng phần mềm Minitool Partition Wizard cũng là một cách chia ổ máy tính Win 10 và 11 đơn giản và hiệu quả. Dưới đây là các bước hướng dẫn sử dụng phần mềm này để phân vùng ổ cứng:
Bước 1: Tải và cài đặt Minitool Partition Wizard trên máy tính > Mở phần mềm.
Bước 2: Nhấn chuột phải vào ổ đĩa bạn muốn chia > Chọn Move/Resize.
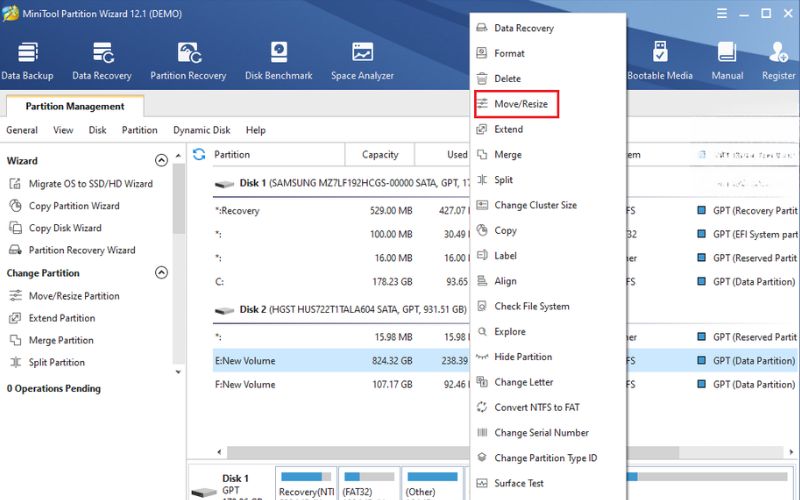
Bước 3: Trong cửa sổ Move/Resize, bạn có thể tùy chỉnh dung lượng cho phân vùng bằng các cách bên dưới > Chọn OK để tiếp tục.
- Kéo thanh trượt.
- Nhập chính xác dung lượng vào ô Unallocated Space After.
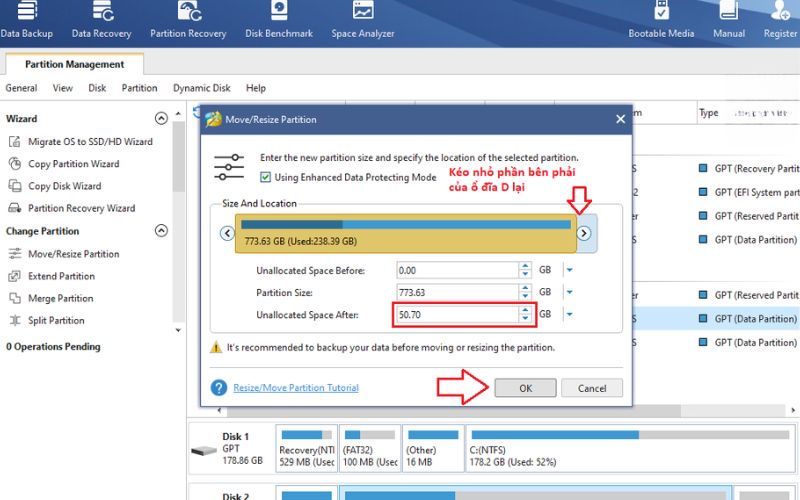
Bước 4: Sau khi hoàn thành, chọn General > Chọn Apply Changes để xác nhận.
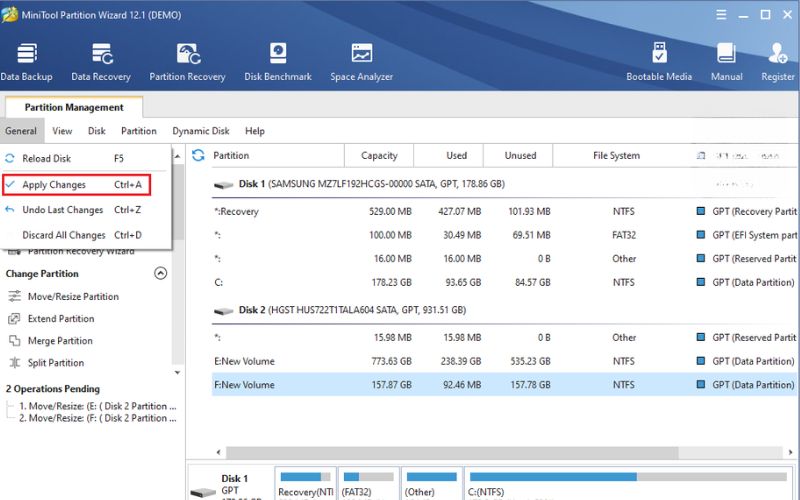
Lúc này, phần mềm sẽ hiển thị thông báo nhắc bạn tắt chức năng tiết kiệm điện và các ứng dụng không cần thiết. Chọn Yes để xác nhận và đợi phần mềm hoàn tất việc chia ổ. Nhấn OK khi có thông báo hoàn thành.
Cách chia bộ nhớ ổ cứng Win 10, 11 bằng EaseUS Partition Master
EaseUS Partition Master là phần mềm quản lý phân vùng ổ cứng hiệu quả, giúp bạn chia ổ cứng máy tính mà không mất dữ liệu. Dưới đây là các bước thực hiện chia ổ cứng bằng EaseUS Partition Master.
Hướng dẫn chi tiết:
Bước 1: Tải và cài đặt EaseUS Partition Master trên máy tính > Mở phần mềm.
Bước 2: Nhấn chuột phải vào ổ đĩa muốn chia > Chọn Resize/Move.
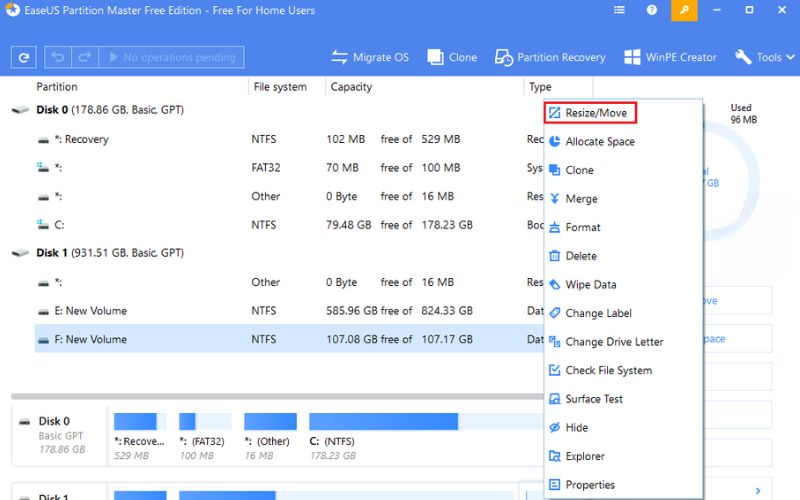
Bước 3: Trong cửa sổ Move/Resize, bạn có thể tùy chỉnh dung lượng cho phân vùng bằng các cách bên dưới > Chọn OK để tiếp tục.
- Kéo thanh trượt.
- Nhập chính xác dung lượng vào ô Available After.
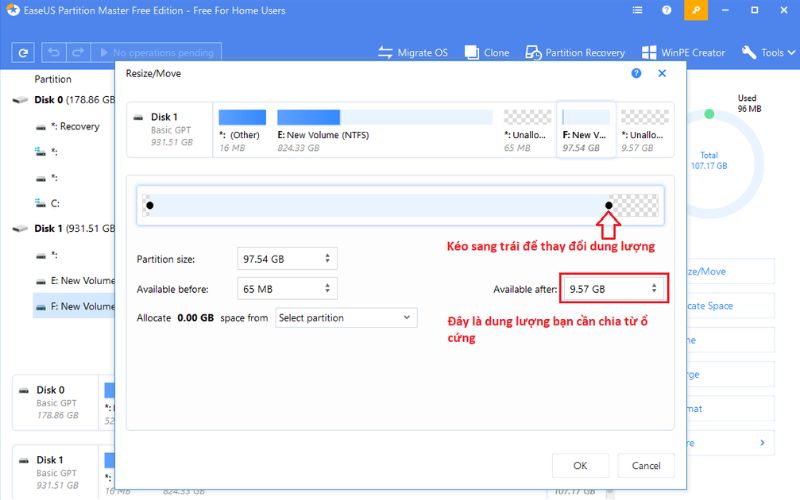
Bước 4: Nhấp chuột phải vào phân vùng vừa tạo > Chọn Create.
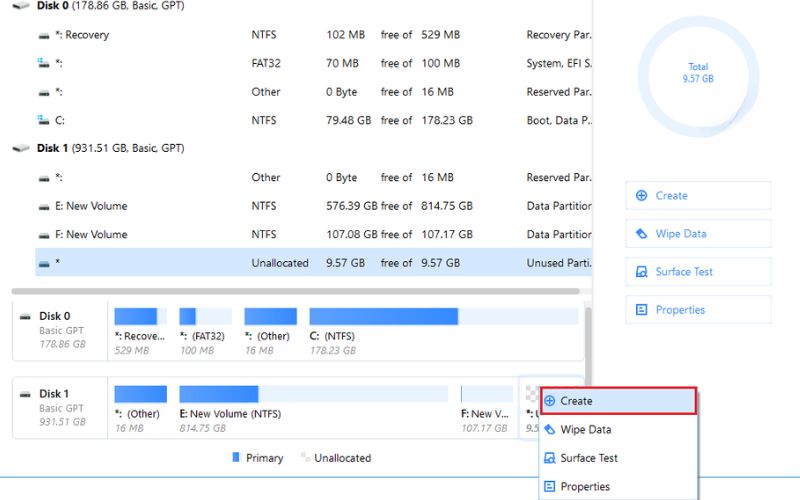
Bươc 5: Gán tên cho phân vùng mới > Chọn OK.
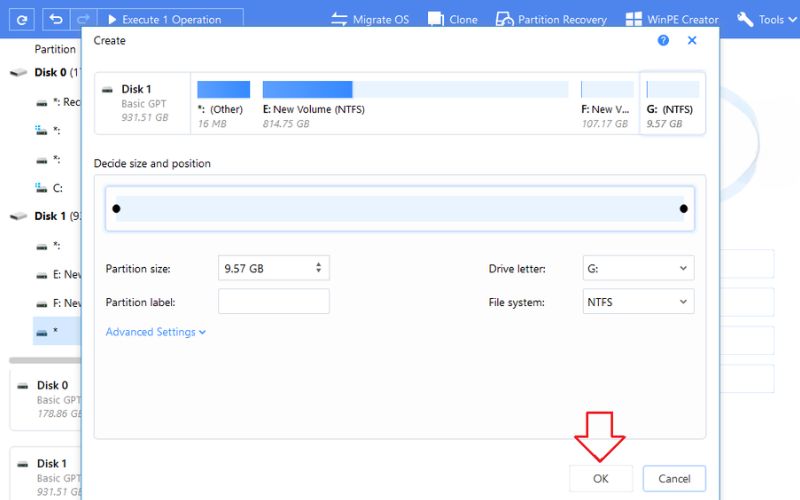
Bước 6: Kiểm tra lại các thay đổi, nếu đúng, chọn Apply để xác nhận.
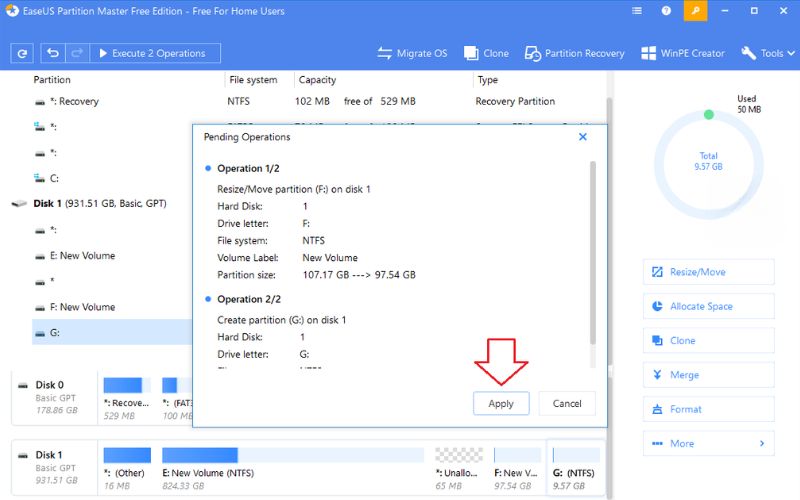
Với các phương pháp hướng dẫn chi tiết trên, bạn đã nắm được cách chia ổ máy tính trên Windows 10 và 11 rồi. Dù sử dụng công cụ tích hợp của hệ điều hành hay phần mềm bên ngoài, việc phân vùng ổ cứng sẽ giúp tối ưu hóa không gian lưu trữ và cải thiện hiệu suất máy tính.
>> TOP 20+ phần mềm khôi phục dữ liệu ổ cứng miễn phí, hiệu quả
Cách gộp ổ máy tính Windows 10, 11 đơn giản, nhanh chóng
Nếu bạn muốn gộp các phân vùng ổ cứng lại với nhau để tối ưu không gian lưu trữ, Windows cung cấp một công cụ tích hợp giúp thực hiện điều này một cách dễ dàng. Tuy nhiên, bạn chỉ có thể gộp các phân vùng liền kề.
Hướng dẫn chi tiết:
Bước 1: Nhấp chuột phải vào This PC > Chọn Manage > Chọn Disk Management.
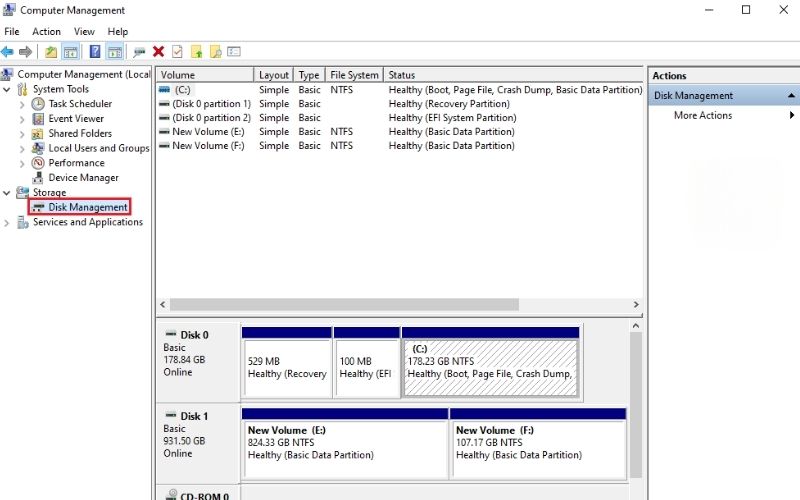
Bước 2: Nhấp chuột phải vào phân vùng bạn muốn xóa > Chọn Delete Volume.

Bước 3: Chọn Yes để xác nhận khi hiện hộp thoại Delete simple volume.
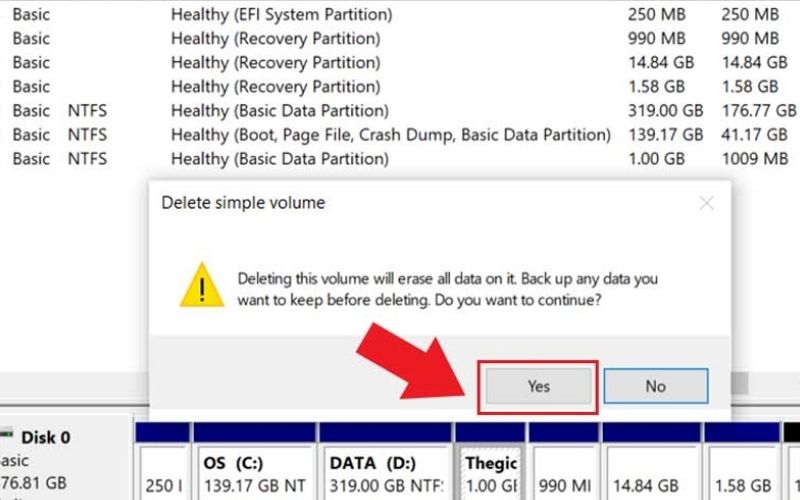
Bước 4: Nhấp chuột phải vào phân vùng liền kề mà bạn muốn mở rộng > Chọn Extend Volume.

Bước 5: Nhấn Next để tiếp tục.
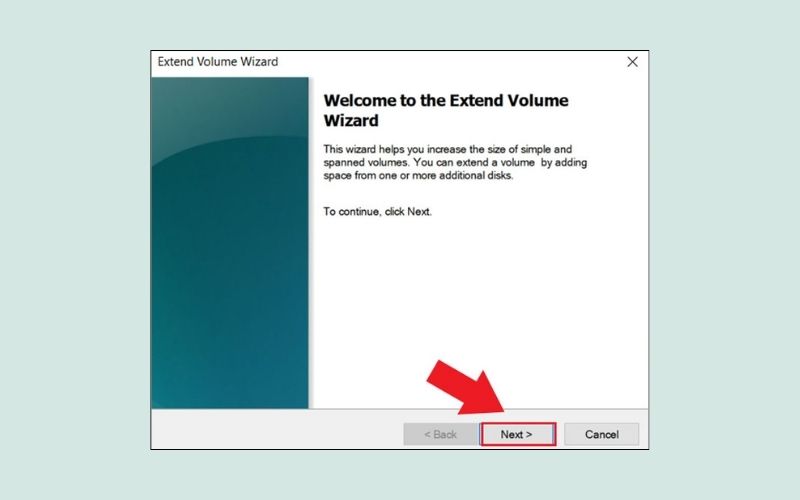
Bước 6: Chọn dung lượng bạn muốn gộp vào phân vùng này > Chọn Next.
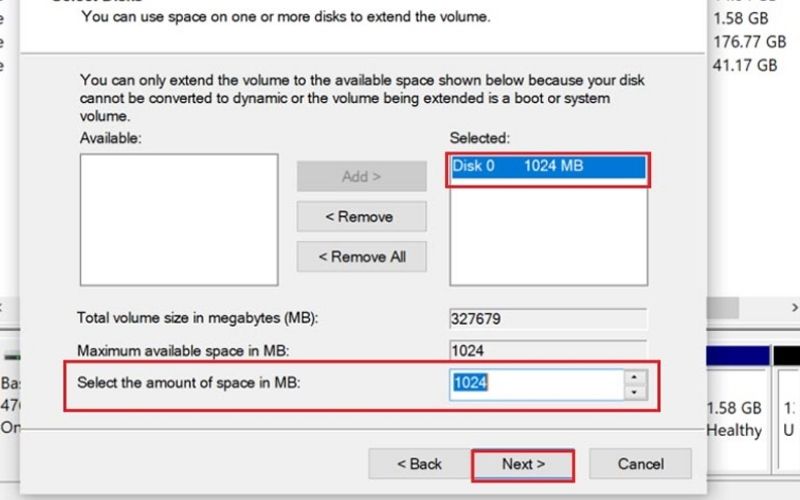
Bước 7: Kiểm tra lại thông tin > Chọn Finish để hoàn tất.
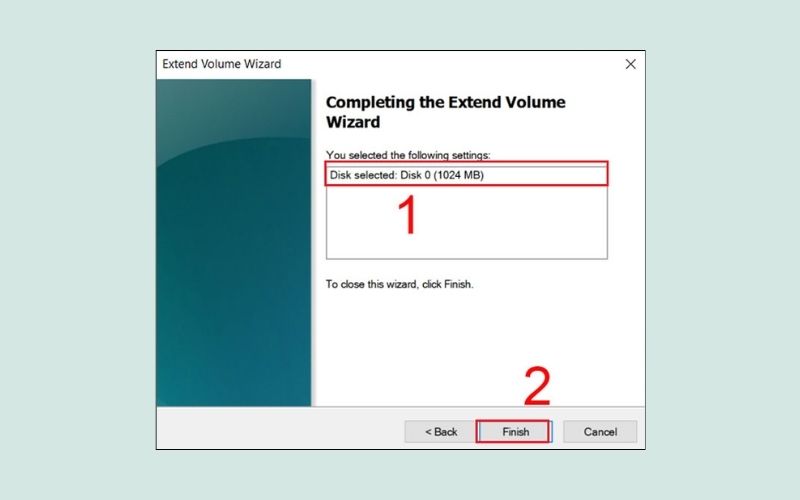
Với phương pháp này, bạn có thể dễ dàng gộp các phân vùng ổ cứng mà không cần phần mềm hỗ trợ, giúp tối ưu hóa dung lượng ổ đĩa của máy tính.
Lưu ý khi chia ổ cứng máy tính
Khi chia ổ cứng, bạn cần lưu ý một số điểm quan trọng để tránh gặp phải các vấn đề không mong muốn như mất dữ liệu hay làm giảm hiệu suất máy tính. Dưới đây là một số lưu ý quan trọng khi thực hiện thao tác này:
- Sao lưu dữ liệu quan trọng: Trước khi chia ổ cứng, hãy sao lưu tất cả dữ liệu quan trọng để tránh mất mát trong quá trình chia phân vùng.
- Không chia ổ cứng quá nhỏ: Hãy đảm bảo các phân vùng có dung lượng đủ lớn để lưu trữ các tập tin cần thiết.
- Kiểm tra dung lượng ổ cứng: Trước khi chia, hãy kiểm tra dung lượng còn lại của ổ cứng để đảm bảo có đủ không gian cho các phân vùng mới.
- Không chia ổ hệ điều hành: Không nên chia ổ chứa hệ điều hành trong khi hệ thống đang hoạt động, điều này có thể gây lỗi hệ thống.
- Cẩn thận khi sử dụng phần mềm: Nếu sử dụng phần mềm bên ngoài, hãy chọn công cụ đáng tin cậy và làm theo hướng dẫn một cách cẩn thận.
 Lưu ý quan trọng khi chia ổ cứng
Lưu ý quan trọng khi chia ổ cứng Cách chia ổ máy tính là một thao tác đơn giản, nhưng cần lưu ý kỹ càng để tránh ảnh hưởng đến dữ liệu và hiệu suất của máy tính.
Câu hỏi thường gặp
Dưới đây là các câu hỏi thường gặp khi chia bộ nhớ ổ cứng Win 10 và 11. Những thông tin này sẽ giúp bạn giải đáp các thắc mắc phổ biến và thực hiện cách chia ổ máy tính.
1) Chia ổ cứng máy tính có làm mất dữ liệu không?
Chia ổ cứng không làm mất dữ liệu nếu bạn thực hiện đúng cách. Tuy nhiên, để an toàn, bạn nên sao lưu dữ liệu trước khi thực hiện bất kỳ thay đổi nào.
2) Dung lượng ổ đĩa C có ảnh hưởng đến tốc độ của máy tính không?
Dung lượng ổ đĩa C ảnh hưởng đến tốc độ máy tính. Khi ổ C gần đầy, hiệu suất máy tính sẽ giảm vì không còn đủ không gian trống để hệ thống hoạt động mượt mà.
3) Chia ổ đĩa có làm giảm tốc độ truy cập, copy file không?
Chia ổ đĩa không trực tiếp làm giảm tốc độ truy cập hay sao chép file. Tuy nhiên, nếu ổ cứng bị phân mảnh hoặc dung lượng quá nhỏ, tốc độ có thể bị ảnh hưởng. Sau khi chia, bạn có thể kiểm tra tốc độ ghi của ổ cứng để có thể nắm được tình trạng và tìm giải pháp khắc phục.
4) Có nên chia hay gộp ổ Recovery không?
Không nên chia hoặc gộp ổ đĩa Recovery vì đây là phân vùng hệ thống quan trọng giúp khôi phục lại máy tính trong trường hợp lỗi.
5) Ổ đĩa C hiện màu đỏ sau khi phân vùng là hiện tượng gì?
Ổ C hiển thị màu đỏ thường là do dung lượng ổ đĩa gần hết. Điều này có thể ảnh hưởng đến hiệu suất máy tính, vì vậy bạn nên dọn dẹp hoặc mở rộng ổ C.
6) Có thể mở rộng dung lượng ổ C trên Windows 10 không?
Có thể mở rộng dung lượng ổ C trên Windows 10 nếu có không gian trống trên các phân vùng khác. Bạn có thể thực hiện thao tác này với công cụ Disk Management.
7) Chia ổ cứng SSD trên Windows 10 có hạn chế gì không?
Khi chia ổ SSD, bạn cần cẩn trọng vì SSD có giới hạn về số lần ghi. Nếu chia quá nhiều phân vùng hoặc thực hiện quá nhiều thao tác, có thể ảnh hưởng đến tuổi thọ của SSD.
Kết luận
Bài viết đã hướng dẫn bạn các cách chia ổ máy tính Windows 10, 11 để tối ưu hóa không gian lưu trữ và cải thiện hiệu suất. Bạn có thể thực hiện nhanh chóng với các công cụ tích hợp sẵn hoặc các phần mềm hỗ trợ. Hãy theo dõi Trung tâm cứu dữ liệu iRecovery để khám phá thêm nhiều mẹo hay giúp máy tính hoạt động mượt mà hơn!
BÀI VIẾT LIÊN QUAN
5 phần mềm đóng băng ổ cứng miễn phí tốt nhất cho Windows 2025
Hướng dẫn sao chép Win sang SSD chuẩn kỹ thuật, không mất dữ liệu
Cách chuyển Win bản quyền từ HDD sang SSD mới an toàn
Cách chuyển Win từ HDD sang SSD cực dễ, không cần cài lại từ đầu
Cách sao chép Windows sang ổ cứng mới cực nhanh, không lo bị lỗi





