TOP 6 cách kiểm tra dung lượng ổ cứng máy tính bàn, laptop chuẩn xác
Bạn muốn kiểm tra dung lượng ổ cứng để biết còn bao nhiêu GB trống cho lưu trữ hay nâng cấp? Dù dùng máy tính bàn hay laptop, Windows 10 hay phiên bản khác, việc kiểm tra dung lượng SSD/HDD rất đơn giản. iRecovery sẽ hướng dẫn bạn cách kiểm tra dễ hiểu, phù hợp cả với người không rành công nghệ. Xem ngay!
Tóm tắt ý chính:
- Có nhiều cách để kiểm tra dung lượng ổ cứng máy tính, như dùng My Computer, Properties, Disk Management hoặc phần mềm thứ ba.
- Bạn có thể check dung lượng ổ cứng máy tính bàn hoặc laptop chỉ trong vài bước, phù hợp cho cả người dùng Windows 10 và 11.
- Việc kiểm tra giúp biết ổ cứng còn bao nhiêu GB trống, từ đó quyết định xóa file, nâng cấp SSD, dùng ổ cứng ngoài hoặc sao lưu đám mây.
- Nên duy trì tối thiểu 10–15% dung lượng trống để máy hoạt động mượt mà và kéo dài tuổi thọ ổ cứng.
- Nếu ổ cứng bị lỗi hoặc mất dữ liệu, nên liên hệ iRecovery để được tư vấn và phục hồi chuyên nghiệp.
Kiểm tra dung lượng ổ cứng dễ dàng với 6 cách sau
Việc kiểm tra dung lượng ổ cứng giúp bạn nắm rõ không gian lưu trữ còn trống trên máy tính hoặc laptop, từ đó quản lý dữ liệu hiệu quả hơn. Dù bạn sử dụng Windows 10, 11 hay máy tính bàn, laptop, dưới đây là 6 cách check dung lượng ổ cứng nhanh chóng, đơn giản, phù hợp cho cả người không rành công nghệ.
Cách 1: Sử dụng My Computer/This PC
Kiểm tra dung lượng ổ cứng máy tính qua My Computer hoặc This PC là cách nhanh nhất, không cần cài thêm công cụ. Chỉ vài thao tác, bạn sẽ thấy ngay thông tin dung lượng.
- Mở File Explorer bằng tổ hợp phím Windows + E.
- Nhấp vào This PC ở thanh bên trái.
- Tại mục Devices and Drives, danh sách ổ đĩa hiển thị kèm thanh màu xanh cho biết dung lượng đã sử dụng và số liệu cụ thể về dung lượng còn trống (Free Space).
Phương pháp này trực quan, giúp bạn nhanh chóng biết ổ cứng còn bao nhiêu GB để lưu trữ.
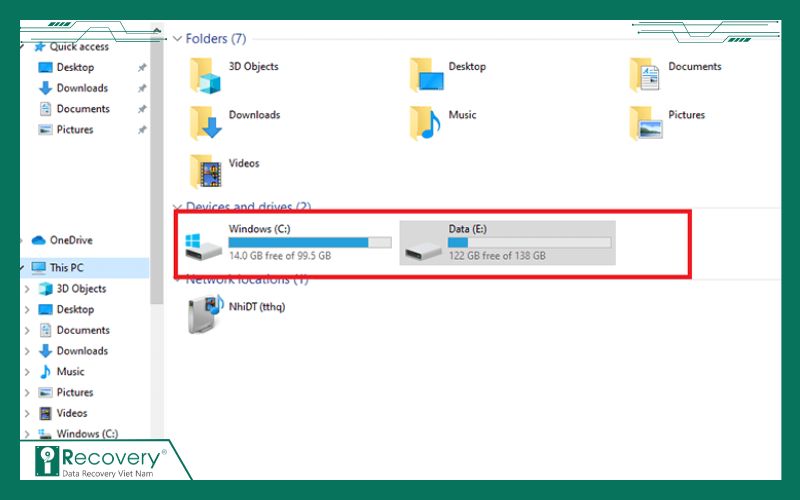
Xem dung lượng ổ cứng với My Computer/This PC
Cách 2: Dùng Properties
Để biết chi tiết hơn về dung lượng, sử dụng tính năng Properties là một cách kiểm tra đơn giản, hiệu quả.
- Trong File Explorer, nhấp chuột phải vào ổ đĩa cần kiểm tra (ví dụ: ổ C, D).
- Chọn Properties từ menu hiện ra.
- Cửa sổ mới hiển thị thông tin: Used Space (dung lượng đã dùng, màu xanh) và Free Space (dung lượng trống). Biểu đồ hình tròn cho thấy tỷ lệ sử dụng trực quan.
Cách này phù hợp khi bạn muốn xem thông tin từng ổ đĩa mà không cần phần mềm bổ sung.
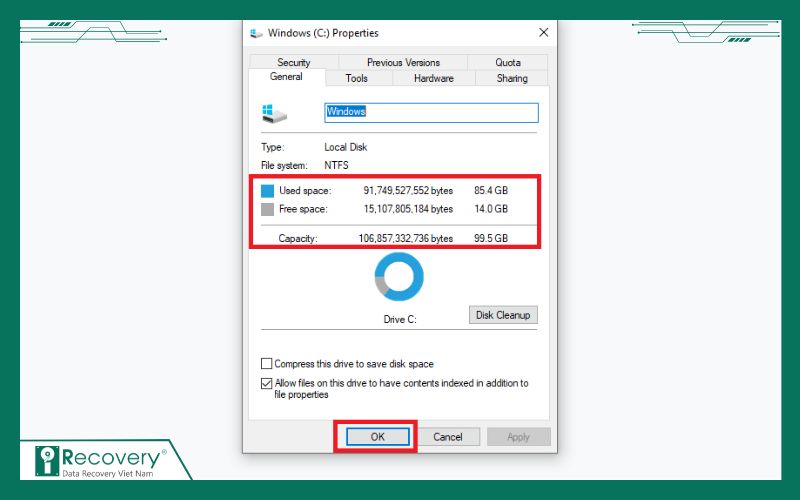
Giao diện thực hiện với Properties
Cách 3: Quản lý qua Disk Management
Cách kiểm tra dung lượng ổ cứng máy tính bằng Disk Management cung cấp cái nhìn tổng quan về tất cả ổ đĩa, bao gồm trạng thái và phân vùng. Đây là công cụ tích hợp sẵn trên Windows.
- Nhấn tổ hợp phím Windows + R để mở hộp thoại Run.
- Gõ diskmgmt.msc và nhấn OK để mở Disk Management.
- Giao diện hiển thị danh sách ổ đĩa, với thông tin về Capacity (tổng dung lượng), Free Space (dung lượng trống) và phần trăm trống còn lại.
Lưu ý: Nếu mới sử dụng Disk Management, chỉ nên xem thông tin cơ bản để tránh thao tác nhầm ảnh hưởng ổ cứng.
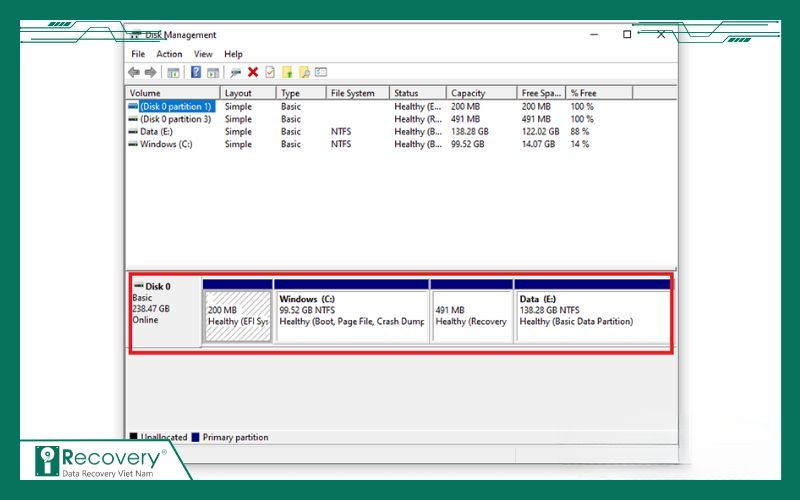
Minh họa cách làm với Disk Management
Cách 4: Sử dụng Command Prompt
Dùng Command Prompt là một cách kiểm tra dung lượng SSD/HDD máy tính dành cho những ai thích thao tác bằng lệnh. Kết quả hiển thị bằng byte, nhưng vẫn dễ thực hiện.
- Nhấn Windows + S, gõ cmd vào thanh tìm kiếm, nhấp chuột phải vào Command Prompt và chọn Run as administrator.
- Gõ lệnh wmic logicaldisk get size,freespace,caption rồi nhấn Enter.
- Kết quả hiển thị danh sách ổ đĩa với Caption (tên ổ), Size (tổng dung lượng) và FreeSpace (dung lượng trống), tính bằng byte.
Phương pháp này phù hợp cho người dùng có kinh nghiệm cơ bản, chỉ cần làm đúng hướng dẫn.
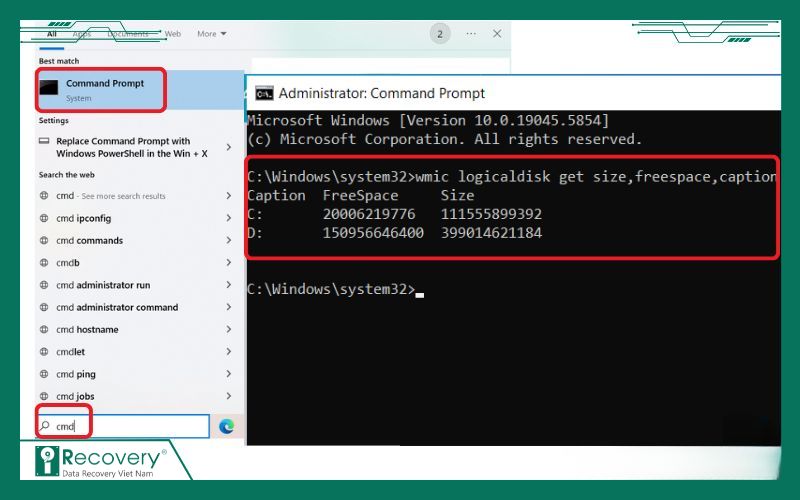
Sử dụng Command Prompt
Cách 5: Kiểm tra qua Settings (Windows 10 và 11)
Kiểm tra dung lượng ổ cứng Win 10 hoặc 11 qua Settings là cách hiện đại, cung cấp thông tin chi tiết về loại tệp chiếm dung lượng. Đây là lựa chọn lý tưởng cho người dùng Windows mới.
- Nhấn Windows + I để mở Settings, chọn System.
- Cuộn xuống, nhấp vào Storage ở menu bên trái.
- Giao diện hiển thị mức sử dụng của từng ổ đĩa. Nhấp vào ổ đĩa (như ổ C) để xem chi tiết các loại tệp (ứng dụng, tài liệu, tệp tạm thời, v.v.) và dung lượng mỗi loại chiếm.
Bạn cũng có thể quản lý hoặc xóa tệp trực tiếp từ đây để giải phóng dung lượng.
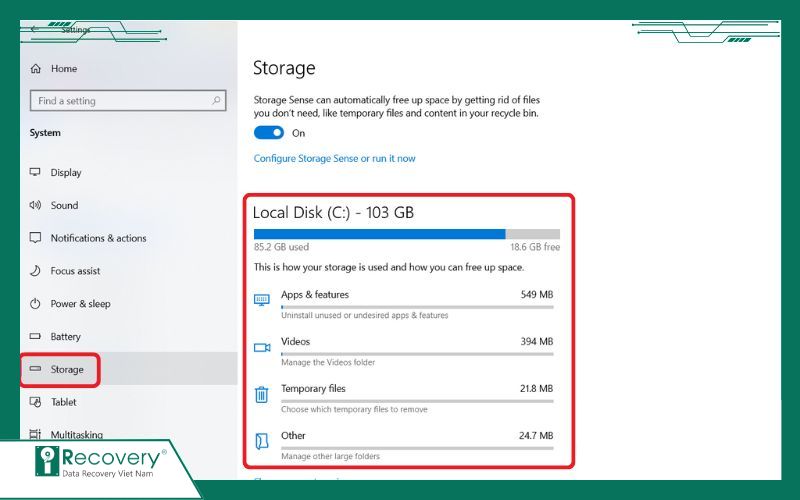
Dùng Settings để check dung lượng SSD/HDD
Cách 6: Dùng phần mềm bên thứ ba
Nếu muốn phân tích chuyên sâu, bạn có thể dùng phần mềm như WinDirStat để check dung lượng ổ cứng. Cách này hiệu quả cho cả Windows 10 và 11.
- Tải và cài đặt WinDirStat từ trang web chính thức, chạy với quyền quản trị viên.
- Chọn ổ đĩa cần kiểm tra (hoặc tất cả ổ đĩa) và nhấn OK để bắt đầu quét.
- Sau khi quét xong, giao diện hiển thị danh sách thư mục theo kích thước và biểu đồ trực quan cho thấy tệp nào chiếm nhiều dung lượng nhất.
Phần mềm này rất hữu ích để xác định tệp hoặc thư mục đang chiếm nhiều dung lượng ổ cứng.
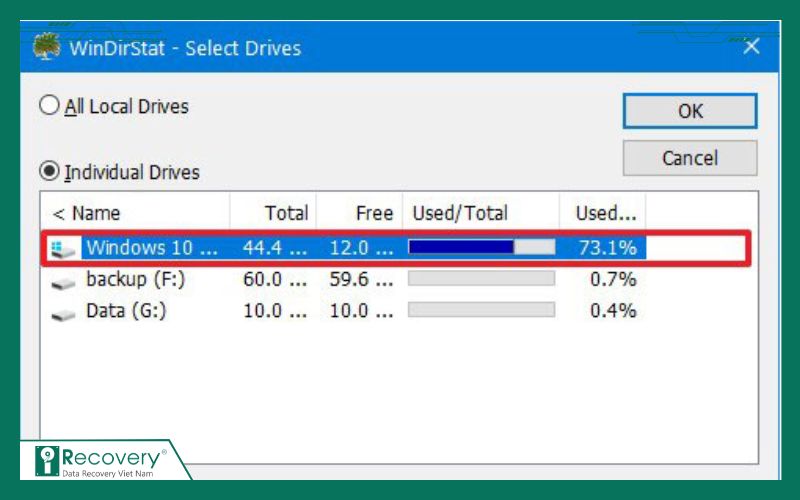
Phần mềm WinDirStat - Phân tích chuyên sâu dung lượng ổ cứng
>> Dung lượng ổ SSD bao nhiêu là đủ để chơi game? Kinh nghiệm chọn mua ổ cứng phù hợp
Tại sao cần kiểm tra dung lượng ổ cứng máy tính?
Việc kiểm tra dung lượng ổ cứng máy tính không chỉ giúp bạn nắm rõ tình trạng lưu trữ mà còn hỗ trợ tối ưu hiệu suất thiết bị.
Dù sử dụng Windows 10 hay Windows 11, việc check dung lượng ổ cứng thường xuyên mang lại nhiều lợi ích thiết thực, từ quản lý dữ liệu đến kéo dài tuổi thọ máy tính.
(1) Quản lý không gian lưu trữ
- Check dung lượng ổ cứng giúp bạn biết chính xác còn bao nhiêu dung lượng trống, từ đó dễ dàng sắp xếp và lưu trữ tài liệu, tệp tin lớn.
- Ví dụ, nếu ổ C sắp đầy, bạn có thể chuyển dữ liệu sang ổ khác hoặc xóa tệp không cần thiết để tránh tình trạng thiếu không gian khi tải phần mềm mới.
(2) Tăng tốc độ máy tính
- Ổ cứng đầy có thể khiến máy tính chạy chậm, gây giật lag khi xử lý tác vụ.
- Việc thường xuyên kiểm tra dung lượng ổ cứng cho phép bạn loại bỏ tệp rác, thư mục trống, giúp hệ thống hoạt động mượt mà hơn.
- Giữ ít nhất 10-15% dung lượng trống (ví dụ: 25-38GB cho ổ 256GB) là cách đảm bảo hiệu suất ổn định.
(3) Kéo dài tuổi thọ ổ cứng
- Kiểm tra dung lượng ổ cứng laptop thường xuyên giúp giảm tải cho ổ cứng, hạn chế tình trạng quá tải dẫn đến hỏng hóc.
- Xóa tệp dư thừa và duy trì không gian trống không chỉ bảo vệ ổ cứng mà còn giảm nguy cơ bị virus hoặc phần mềm độc hại tấn công, từ đó kéo dài thời gian sử dụng thiết bị.
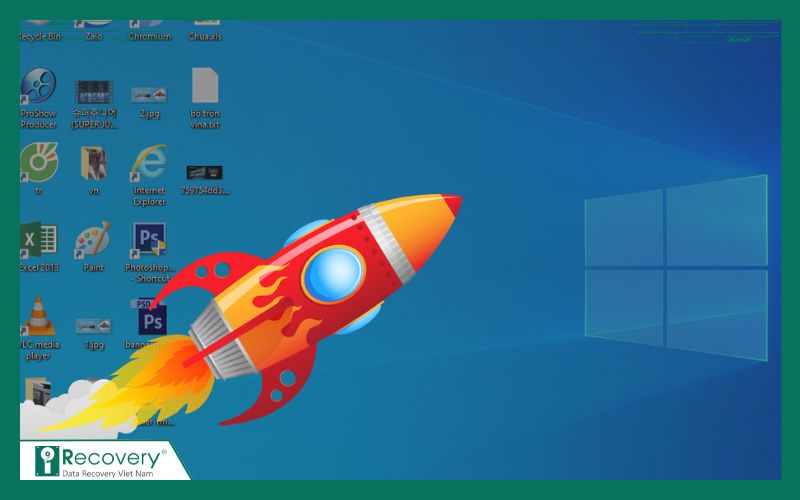
Kiểm tra thường xuyên dung lượng ổ cứng để tránh những rủi ro không đáng có
Cách quản lý và giải phóng dung lượng ổ cứng
Sau khi kiểm tra dung lượng ổ cứng máy tính, nếu phát hiện ổ cứng sắp đầy, bạn cần áp dụng các biện pháp để giải phóng không gian lưu trữ, giúp máy tính hoạt động mượt mà hơn.
Dưới đây là những cách hiệu quả để quản lý và tối ưu dung lượng trên Windows 10 hoặc Windows 11, phù hợp cho cả người dùng cơ bản.
✅ Xóa tệp không cần thiết
- Sử dụng Storage Sense trên Windows 10/11 để tự động dọn dẹp tệp rác, tệp tạm thời và dữ liệu không cần thiết.
- Vào Settings > System > Storage, bật Storage Sense và chọn xóa các tệp như cache hệ thống hoặc tệp trong thùng rác.
- Ngoài ra, công cụ Disk Cleanup cũng giúp loại bỏ tệp dư thừa an toàn.
✅ Tìm và xóa tệp rác thủ công
- Kiểm tra các thư mục như Downloads, Desktop hoặc Temporary Files để xóa các tệp không cần thiết.
- Bạn có thể tìm các tệp lớn bằng cách sử dụng File Explorer (sắp xếp theo kích thước) để xác định và xóa những tệp chiếm nhiều dung lượng.
✅ Sao lưu lên đám mây
- Lưu trữ ảnh, video hoặc tài liệu lớn trên các dịch vụ như Google Drive, OneDrive hoặc Dropbox.
- Điều này giúp giải phóng dung lượng ổ cứng, bảo vệ dữ liệu an toàn và cho phép truy cập từ mọi thiết bị.
✅ Gỡ bỏ phần mềm không sử dụng
- Qua Settings > Apps > Apps & features trên Windows 10/11, kiểm tra và gỡ các ứng dụng không cần thiết.
- Không chỉ giải phóng dung lượng mà còn cải thiện hiệu suất hệ thống.
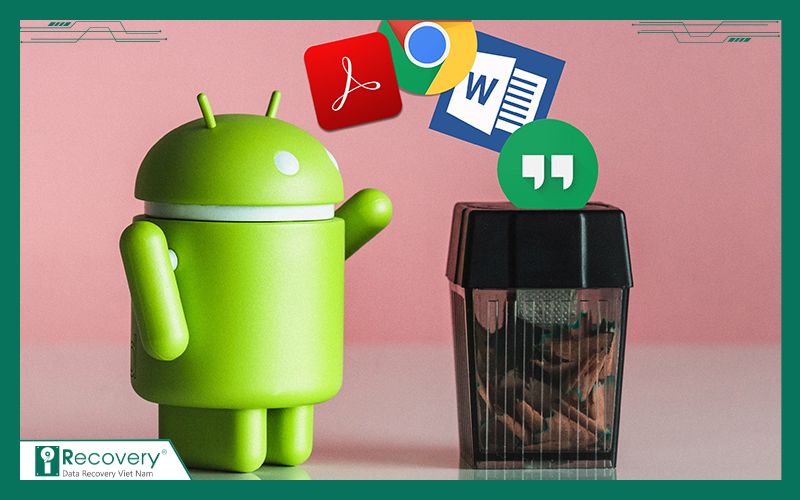
Giải phóng dung lượng ổ nhớ bằng việc gỡ phần mềm không sử dụng
✅ Sắp xếp thư mục khoa học
- Tổ chức tài liệu và tệp vào các thư mục rõ ràng, tránh lưu trữ lộn xộn.
- Ví dụ, phân loại tệp theo dự án hoặc loại dữ liệu (hình ảnh, tài liệu, video) để dễ quản lý và xác định tệp cần xóa.
✅ Lên lịch dọn dẹp định kỳ
- Thiết lập Storage Sense để tự động dọn thùng rác hoặc tệp tạm thời hàng tuần/tháng.
- Ngoài ra, bạn có thể sử dụng phần mềm như CCleaner để dọn dẹp tệp rác định kỳ, đảm bảo ổ cứng luôn có không gian trống.
✅ Nâng cấp ổ cứng
- Nếu dung lượng hiện tại không đủ, cân nhắc nâng cấp từ HDD sang SSD để tăng tốc độ và không gian lưu trữ.
- Nhiều laptop Windows hỗ trợ thay ổ cứng lên đến 1TB hoặc lắp thêm SSD/HDD nếu có khe trống.
✅ Sử dụng ổ cứng ngoài
- Chuyển các tệp lớn như video, game hoặc tài liệu hiếm dùng sang ổ cứng ngoài hoặc USB.
- Đây là cách hiệu quả để giảm tải cho ổ chính, đặc biệt với ổ C chứa hệ điều hành.
✅ Thường xuyên làm trống thùng rác
- Sau khi xóa tệp, hãy làm trống Recycle Bin để giải phóng hoàn toàn dung lượng.
- Bạn có thể thiết lập Storage Sense tự động xóa tệp trong thùng rác sau 30 ngày hoặc theo lịch trình.

Các cách dọn dẹp ổ cứng hiệu quả
>> Cách Format ổ cứng về trạng thái ban đầu
Bạn hỏi - iRecovery trả lời
Bạn có thắc mắc về cách kiểm tra dung lượng ổ cứng hoặc quản lý ổ cứng máy tính? Dưới đây là những câu trả lời ngắn gọn, dễ hiểu từ iRecovery để giải đáp các câu hỏi phổ biến.
Ổ cứng đầy có ảnh hưởng đến máy tính không?
Có, ổ cứng đầy khiến máy tính chạy chậm, gây giật lag và có thể làm hỏng ổ cứng. Kiểm tra dung lượng ổ cứng Win 10 thường xuyên và giải phóng không gian để duy trì hiệu suất.
Làm gì nếu ổ cứng hỏng và mất dữ liệu?
Ngừng sử dụng ổ cứng ngay để tránh ghi đè dữ liệu. Liên hệ dịch vụ cứu dữ liệu ổ cứng chuyên nghiệp tại iRecovery để lấy lại data an toàn.
Nâng cấp SSD có mất dữ liệu không?
Nếu sao lưu đúng cách trước khi nâng cấp, dữ liệu sẽ không mất. Hãy sao lưu lên đám mây hoặc ổ ngoài trước khi thay SSD.
Thay SSD có cần cài lại Windows không?
Không bắt buộc nếu bạn chuyển dữ liệu từ HDD sang SSD bằng công cụ sao chép. Tuy nhiên, cài lại Windows có thể tối ưu hiệu suất SSD.
Làm gì với ổ HDD cũ sau khi thay SSD?
Tái sử dụng HDD làm ổ lưu trữ ngoài, định dạng lại để dùng làm ổ phụ, hoặc gửi đến trung tâm tái chế nếu không còn sử dụng.
Kết luận
Việc kiểm tra dung lượng ổ cứng máy tính không chỉ đơn giản mà còn rất cần thiết để đảm bảo hiệu suất ổn định, tránh đầy bộ nhớ bất ngờ. Nếu bạn gặp bất kỳ sự cố nào với ổ cứng hoặc muốn nâng cấp SSD, mở rộng dung lượng lưu trữ, hãy liên hệ iRecovery – dịch vụ khôi phục dữ liệu và nâng cấp ổ cứng uy tín, hỗ trợ toàn diện từ kiểm tra, sao lưu đến thay mới ổ cứng.
Gọi ngay 1900 4357 để được tư vấn miễn phí!





