Cách format ổ cứng về trạng thái ban đầu an toàn, đơn giản trên Windows và MacOS
Thủ thuật format ổ cứng về trạng thái ban đầu là giải pháp giúp cải thiện hiệu suất và giải quyết lỗi hệ thống. Vậy đâu là cách định dạng ổ cứng hiệu quả và an toàn? Bài viết này sẽ hướng dẫn chi tiết các cách đưa ổ cứng về trạng thái ban đầu trên WIndows và Macbook. Khám phá ngay!
Format ổ cứng là gì? Khi nào cần format lại ổ cứng?
Format ổ cứng hay định dạng ổ cứng là quá trình xóa toàn bộ dữ liệu trên ổ cứng và đưa nó về trạng thái ban đầu. Điều này giúp ổ cứng thiết lập lại cấu trúc lưu trữ, chuẩn bị sẵn sàng cho việc sử dụng hoặc cài đặt dữ liệu mới. Sau khi format, ổ cứng thường được định dạng theo một trong hai hệ thống tệp phổ biến: FAT32 hoặc NTFS.
 Định dạng lại ổ cứng
Định dạng lại ổ cứng Format lại ổ cứng thường được thực hiện trong các trường hợp sau:
- Chuẩn bị sử dụng ổ cứng mới: Ổ cứng chưa được định dạng không thể lưu trữ hoặc đọc dữ liệu, vì vậy cần format để sử dụng.
- Xóa sạch dữ liệu trước khi bán hoặc chuyển nhượng thiết bị: Format đảm bảo dữ liệu cũ không bị rò rỉ.
- Khắc phục lỗi hệ thống hoặc virus: Nếu ổ cứng bị nhiễm virus hoặc gặp lỗi nghiêm trọng, format có thể là cách hiệu quả để khắc phục.
- Thay đổi hệ thống tệp: Nếu cần chuyển từ FAT32 sang NTFS (hoặc ngược lại), bạn phải format lại ổ cứng.
- Ổ cứng bị lỗi không thể truy cập: Format giúp loại bỏ các lỗi khiến ổ cứng không hoạt động bình thường.
Định dạng lại ổ cứng có ảnh hưởng đến máy tính không?
Định dạng lại ổ cứng không gây hại cho máy tính hay làm giảm tuổi thọ của ổ cứng. Đây là thao tác phần mềm nhằm thiết lập lại hệ thống tệp và không ảnh hưởng đến phần cứng.
Tuy nhiên thao tác này sẽ xóa sạch toàn bộ dữ liệu. Nếu không sao lưu trước, dữ liệu sẽ bị mất và rất khó khôi phục dữ liệu ổ cứng. Vì vậy, hãy chắc chắn rằng các tệp quan trọng đã được lưu trữ an toàn.
 Format ổ cứng không ảnh hưởng đến máy tính
Format ổ cứng không ảnh hưởng đến máy tính Ngoài ra, việc format quá thường xuyên có thể làm tăng số chu kỳ ghi/xóa trên ổ cứng SSD, ảnh hưởng đến hiệu suất lâu dài. Đối với ổ HDD, thao tác này không có tác động đáng kể.
Tóm lại, format lại ổ cứng thì an toàn nhưng cần thực hiện cẩn thận để tránh mất dữ liệu và tối ưu hiệu năng thiết bị.
Cách format ổ cứng trên Windows
Windows cung cấp nhiều cách format ổ cứng về trạng thái ban đầu, mỗi phương pháp đều có ưu điểm riêng, phù hợp với từng nhu cầu cụ thể. Hãy cùng tìm hiểu chi tiết các cách thực hiện để đảm bảo quá trình định dạng diễn ra an toàn và hiệu quả.
Định dạng ổ cứng trong This PC
This PC là cách format ổ cứng đơn giản và nhanh chóng nhất dành cho người dùng Windows.
Bước 1: Mở This PC hoặc My Computer > Nhấp chuột phải vào ổ cứng bạn muốn định dạng > Chọn Format.

Bước 2: Trong cửa sổ hiện ra, chọn hệ thống tệp (FAT32, NTFS) > Đặt tên ổ cứng (nếu cần) > Chọn Start > Chọn OK để xác nhận.

Bước 3: Sau khi hoàn tất, thông báo Format Complete sẽ xuất hiện. Chọn OK để kết thúc.

Phương pháp này phù hợp để format ổ cứng ngoài hoặc phân vùng không chứa hệ điều hành. Hãy kiểm tra kỹ dữ liệu trước khi thực hiện để tránh mất mát không mong muốn.
Format ổ cứng bằng Disk Management
Disk Management là công cụ quản lý ổ cứng tích hợp trong Windows, giúp bạn định dạng và quản lý các phân vùng dễ dàng.
Bước 1: Nhấn tổ hợp phím Windows + X > Chọn Disk Management.

Bước 2: Nhấp chuột phải vào ổ cứng hoặc phân vùng cần định dạng > Chọn Format.
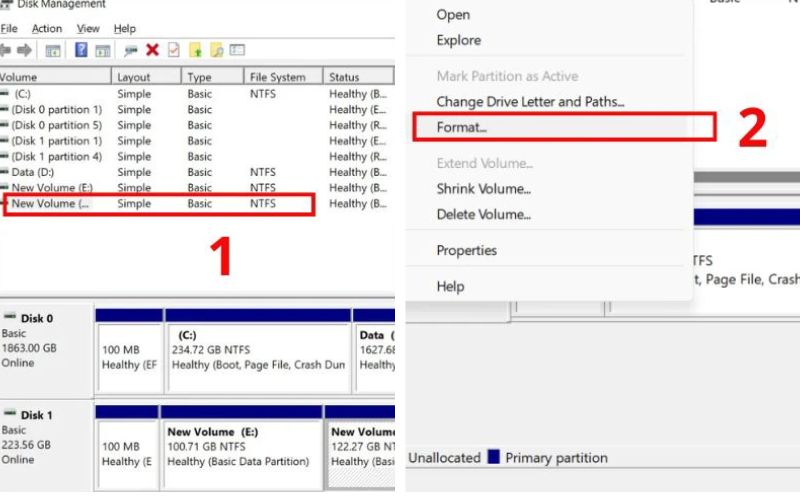
Bước 3: Chọn hệ thống tệp (NTFS hoặc FAT32) và đặt tên cho ổ (nếu cần) > Chọn OK để xác nhận.

Nếu ổ cứng chia thành nhiều phân vùng, bạn cần xóa từng phân vùng bằng cách nhấn chuột phải và chọn Delete Volume.

Sau khi xóa, ổ cứng sẽ hiển thị trạng thái Unallocated. Nhấn chuột phải và chọn New Simple Volume. Sau đó làm theo hướng dẫn để tạo phân vùng mới.
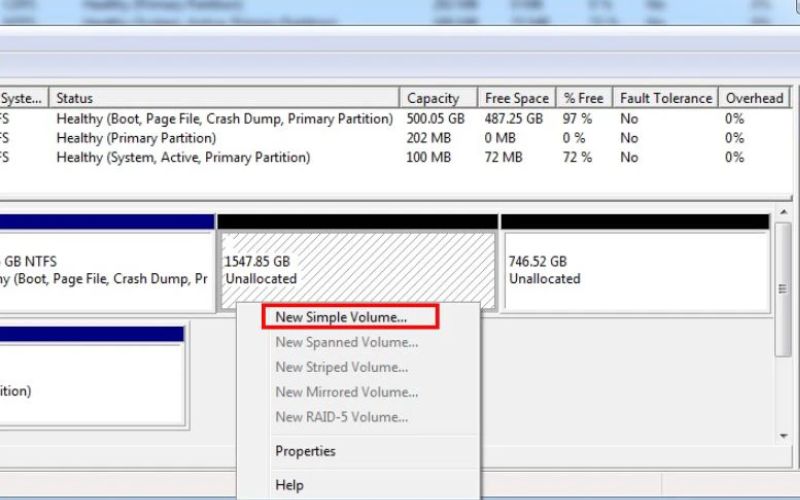
Cách này phù hợp khi bạn cần quản lý hoặc định dạng nhiều phân vùng trên cùng một ổ cứng. Hãy đảm bảo sao lưu dữ liệu quan trọng trước khi thực hiện.
Format toàn bộ ổ cứng bằng CMD
CMD (Command Prompt) là phương pháp format toàn bộ ổ cứng dành cho người dùng am hiểu công nghệ. Phương pháp này mạnh mẽ và có thể định dạng toàn bộ ổ cứng nhanh chóng.
Bước 1: Nhấn Windows + S > Tìm cmd > Nhấn chuột phải và chọn Run as Administrator.
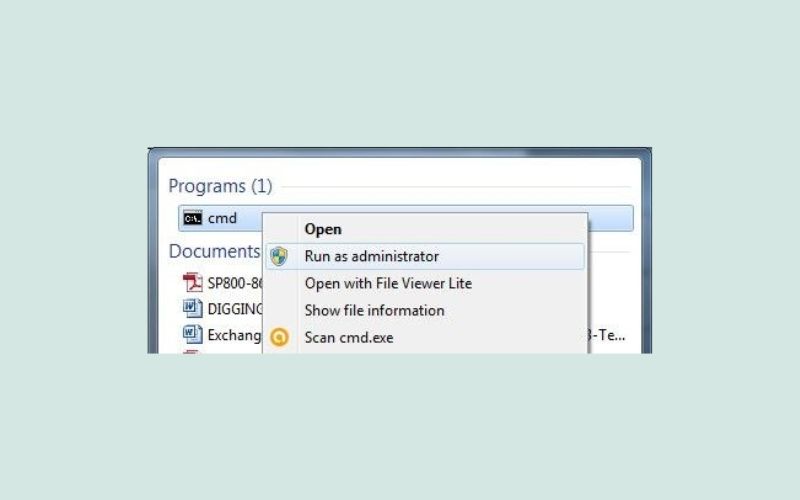
Bước 2: Gõ lệnh “diskpart“ > Nhấn Enter để mở công cụ quản lý ổ đĩa trong CMD.

Bước 3: Sử dụng lệnh “list disk” để hiển thị danh sách các ổ cứng được kết nối. Ghi chú số thứ tự của ổ cần format.
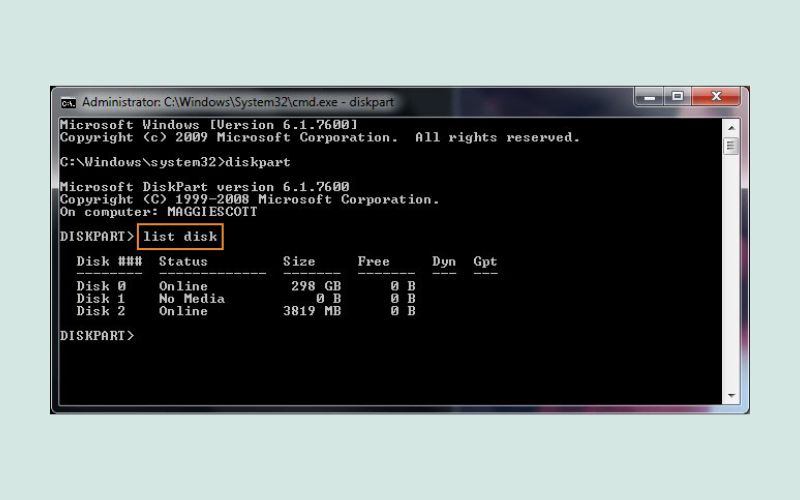
Bước 4: Gõ lệnh “select disk X” với X là số thứ tự của ổ đĩa cần định dạng > Nhấn Enter.

Bước 5: Gõ lệnh “clean” > Nhấn Enter để xóa toàn bộ dữ liệu và phân vùng trên ổ cứng.

Bước 6: Tạo phân vùng mới bằng lệnh “create partition primary” > Nhấn Enter.

Bước 7: Format phân vùng vừa tạo bằng lệnh “format fs=ntfs quick” hoặc “format fs=fat32” nếu muốn sử dụng FAT32).

Bước 8: Gán ký tự ổ đĩa bằng lệnh “assign” > Nhấn Enter.

Sau khi hoàn thành, ổ cứng đã sẵn sàng để sử dụng. Hãy chắc chắn sao lưu dữ liệu trước vì quá trình này sẽ xóa sạch toàn bộ thông tin.
Như vậy, có nhiều phương pháp khác nhau để cách format ổ cứng về trạng thái ban đầu trên Windows. Tùy vào nhu cầu và mức độ am hiểu về kỹ thuật, bạn có thể chọn cách phù hợp để để đảm bảo hiệu quả và an toàn.
Cách định dạng ổ cứng trên Macbook
Cách định dạng ổ cứng trên MacBook rất đơn giản và nhanh chóng nhờ vào công cụ Disk Utility.
Bước 1: Cắm ổ cứng vào cổng USB của MacBook.

Bước 2: Mở Finder > Chọn Go trên thanh công cụ > Chọn Utilities.

Bước 3: Mở Disk Utility > Chọn ổ cứng muốn định dạng.

Bước 4: Chọn Erase trên thanh công cụ phía trên cửa sổ.

Bước 5: Trong hộp thoại hiện ra, bạn có thể đặt tên và chọn định dạng exFAT, FAT32 hoặc Mac OS Extended (Journaled) cho ổ cứng > Chọn Erase.

Bước 6: Sau khi hoàn tất, chọn Done để hoàn thành quá trình định dạng.

Quá trình này sẽ giúp bạn chuẩn bị ổ cứng cho việc sử dụng trên MacBook hoặc các thiết bị khác.
Các phần mềm hỗ trợ format ổ cứng
Ngoài các công cụ tích hợp sẵn trong hệ điều hành, có rất nhiều phần mềm hỗ trợ định dạng ổ cứng mới hiệu quả. Các phần mềm này cung cấp nhiều tính năng bổ sung, giúp người dùng dễ dàng quản lý và format ổ cứng:
- EaseUS Partition Master
- AOMEI Partition Assistant
- MiniTool Partition Wizard
- SD Formatter
- HDD Low Level Format Tool
 Format lại ổ cứng với phần mềm chuyên dụng
Format lại ổ cứng với phần mềm chuyên dụng Một số lỗi thường gặp khi format ổ cứng
Trong quá trình format lại ổ cứng của mình, người dùng có thể gặp phải một số lỗi phổ biến. Những lỗi này có thể xuất phát từ phần mềm, phần cứng hoặc lỗi người dùng. Hãy cùng tìm hiểu hai lỗi thường gặp nhất.
Lỗi không thể format ổ cứng
Có nhiều nguyên nhân khác nhau dẫn đến lỗi này. Bạn có thể thử khắc phục với các cách sau:
- Kiểm tra lại ổ cứng: Nếu ổ cứng bị hỏng vật lý, bạn sẽ không thể format. Hãy sử dụng công cụ chẩn đoán như CrystalDiskInfo hoặc HD Tune để kiểm tra tình trạng ổ cứng.
- Sử dụng chế độ an toàn: Thử khởi động lại máy tính ở chế độ an toàn và tiến hành format. Chế độ an toàn giúp xử lý các phần mềm hoặc tác vụ đang sử dụng ổ cứng.
- Sử dụng phần mềm hỗ trợ format: Nếu phương pháp thông thường không thành công, các phần mềm như MiniTool Partition Wizard hoặc EaseUS Partition Master là cách format ổ cứng bạn có thể thử.
Lỗi mất dữ liệu khi định dạng ổ cứng
Mất dữ liệu sau khi format ổ cứng là một vấn đề thường gặp và có thể gây khó khăn cho người dùng. Tuy nhiên, bạn có thể khắc phục tình trạng này bằng cách áp dụng một số giải pháp sau:
- Sử dụng phần mềm khôi phục dữ liệu: Nếu dữ liệu bị mất sau khi format, cách khôi phục dữ liệu ổ cứng bị format chính là sử dụng các phần mềm như Recuva, EaseUS Data Recovery hoặc Stellar Data Recovery để phục hồi dữ liệu đã xóa.
- Thực hiện sao lưu thường xuyên: Để tránh mất dữ liệu quan trọng khi format, hãy sao lưu dữ liệu thường xuyên. Điều này giúp bạn phục hồi dễ dàng khi gặp sự cố. Nếu chưa có kiến thức về sao lưu, bạn có thể tìm đến dịch vụ backup dữ liệu để được hỗ trợ tốt nhất.
- Kiểm tra trước khi định dạng: Trước khi format, hãy đảm bảo đã sao lưu đầy đủ các tập tin. Cũng cần xác nhận các thiết bị lưu trữ khác để tránh mất dữ liệu quan trọng.
- Sử dụng đến dịch vụ back
Lưu ý khi định dạng lại ổ cứng
Khi format lại ổ cứng của mình, bạn cần lưu ý một số điểm quan trọng để tránh gặp phải sự cố không mong muốn:
- Sao lưu dữ liệu quan trọng: Trước khi format, hãy chắc chắn rằng bạn đã sao lưu mọi dữ liệu quan trọng. Quá trình format sẽ xóa toàn bộ dữ liệu và không thể khôi phục lại.
- Kiểm tra kỹ thuật ổ cứng: Đảm bảo ổ cứng không bị lỗi phần cứng trước khi thực hiện định dạng. Nếu ổ cứng gặp sự cố, hiệu suất sẽ bị ảnh hưởng nghiêm trọng sau khi reset.
- Lựa chọn định dạng phù hợp: Chọn định dạng thích hợp, ví dụ NTFS cho hệ điều hành Windows. Định dạng này hỗ trợ quản lý dung lượng lớn và tập tin lớn.
- Chuẩn bị đĩa hoặc USB cài đặt: Nếu bạn định cài lại hệ điều hành sau khi format, hãy chuẩn bị sẵn đĩa hoặc USB cài đặt hệ điều hành.
- Đảm bảo dung lượng ổ cứng: Kiểm tra dung lượng ổ cứng trước khi format để đảm bảo đủ không gian lưu trữ sau khi hoàn tất định dạng.
- Ngắt kết nối thiết bị ngoại vi: Trước khi format, hãy ngắt kết nối các thiết bị ngoại vi để tránh gặp phải lỗi trong quá trình định dạng.
 Lưu ý để tránh rủi ro khi định dạng cho ổ cứng
Lưu ý để tránh rủi ro khi định dạng cho ổ cứng Kết luận
Các cách format ổ cứng trên sẽ giúp bạn giải quyết nhiều vấn đề liên quan đến hiệu suất và dung lượng ổ cứng. Tuy nhiên, bạn cần chú ý sao lưu dữ liệu, chọn định dạng phù hợp và kiểm tra phần cứng trước khi định dạng lại ổ cứng. Để cập nhật thêm thông tin hữu ích và các thủ thuật công nghệ, đừng quên theo dõi dịch vụ cứu dữ liệu máy tính iRecovery nhé.





