[THỦ THUẬT] Cách gộp ô trong Excel không mất dữ liệu
Excel là một trong những trang tính hỗ trợ cho người dùng rất nhiều trong công việc và học tập. Trong bài viết hôm nay, iRecovery sẽ hướng dẫn cách gộp ô trong Excel không mất dữ liệu dễ dàng và nhanh chóng.

Hầu hết người dùng thường biết rằng, với cách gộp ô thông thường thì chỉ có dữ liệu của ô trên cùng bên trái được giữ lại trong khi dữ liệu ở những ô khác sẽ bị xóa đi. Trường hợp này người dùng thường hay gặp phải gây ra nhiều phiền toái. Tuy nhiên, chúng ta vẫn có thể khắc phục vấn đề này dễ dàng,
Ngoài ra, người dùng khi sử dụng và soạn thảo dữ liệu quan trọng, nên thường xuyên nhấn lưu trữ để tránh việc thao tác sai dẫn đến mất đi dữ liệu quan trọng. Thông thường, việc khôi phục dữ liệu Excel bị mất sẽ rất khó khăn và tỷ lệ khá thấp.
Những lưu ý khi gộp ô trong Excel mà bạn cần biết
- Khi gộp ô, cột, chỉ có dữ liệu của ô đầu tiên trên cùng bên trái trong phần bạn chọn là được giữ lại, dữ liệu trong những ô còn lại sẽ bị xóa.
- Trường hợp công cụ Merge & Center có màu xám thì có khả năng những ô bạn chọn đang ở trạng thái chỉnh sửa hoặc đang nhập dữ liệu. Bạn hãy thử nhấn Enter và tiến hành gộp ô lại.
- Trường hợp dữ liệu của bạn đang ở định dạng bảng, bạn sẽ không thể tiến hành gộp ô. Khi đó, bạn hãy tiến hành đổi dữ liệu về dạng số liệu thông thường bằng cách chọn 1 ô trong vùng dữ liệu, tại Table Tools > Design bạn hãy chọn Convert to Range.
- Excel không cung cấp sẵn công cụ giúp bạn chọn lựa riêng giữa các ô đã gộp và ô chưa gộp. Mọi thao tác bạn phải thực hiện thủ công.
>> Xem thêm: Sửa lỗi file excel không mở được trực tiếp
Cách gộp ô trong Excel không mất dữ liệu
Gộp ô trong Excel cùng một cột
Bước 1: Kéo và chọn tất cả các ô trên cùng một cột mà chúng ta muốn gộp.
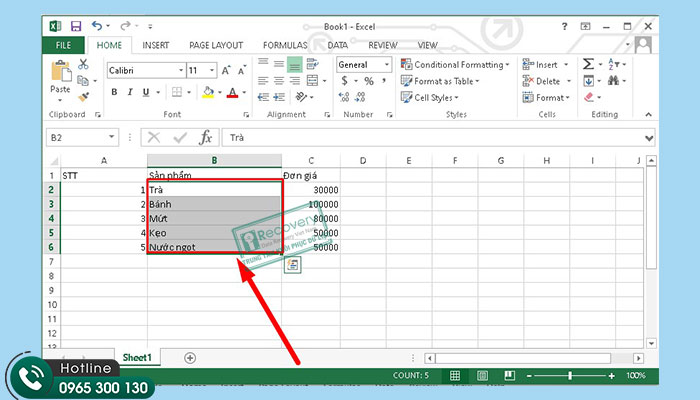
Bước 2: Chọn Home > Chọn Editing > Chọn Fill.
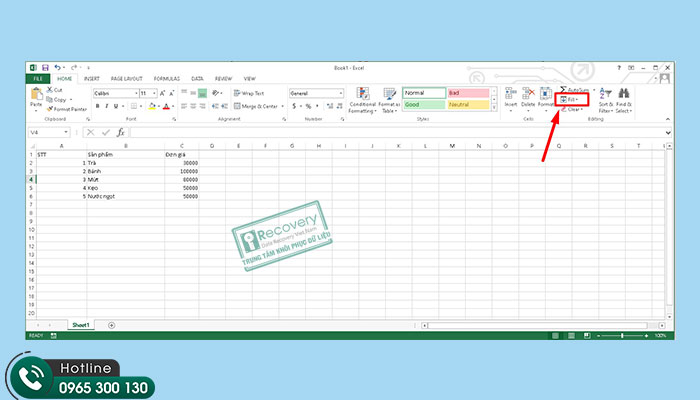
Bước 3: Chọn Justify.
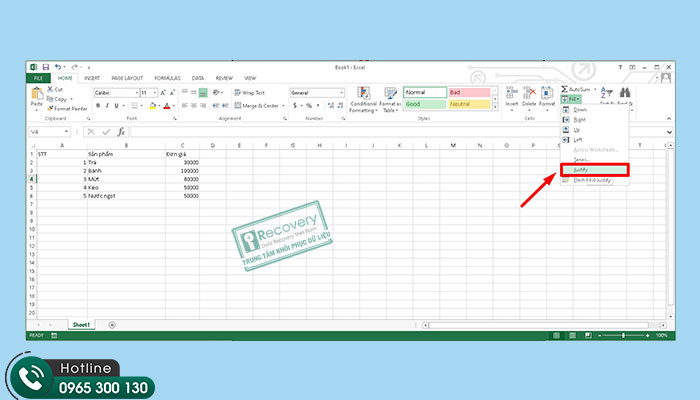
Bước 4: Các ô sẽ được gộp với nhau và bạn chỉ cần điều chỉnh độ rộng chứa nội dung sao cho phù hợp.
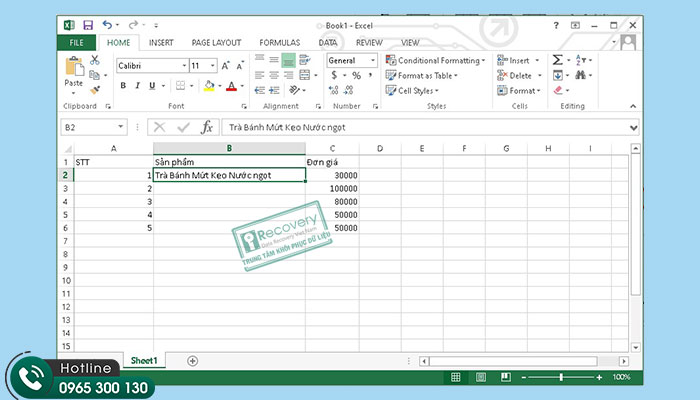
Sử dụng hàm CONCATENATE
Bước 1: Tiến hành xác định vị trí các ô muốn gộp.
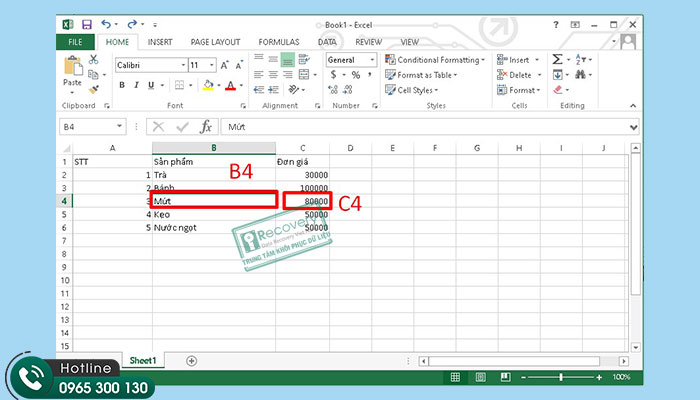
Bước 2: Xác định vị trí trả kết quả > Tiến hành nhập công thức =CONCATENATE(Xn,”, “,Yn) hoặc =Xn&”, “&Yn.
Trong đó, dấu “,” là ký hiệu sử dụng để ngăn cách giữa các ô với nhau.
Ví dụ: Chẳng hạn, bạn muốn cho ra thông tin về Xn : Xy (Mứt: 80000) thì bạn sẽ nhập công thức như sau: =CONCATENATE(B4,”,“,C4).
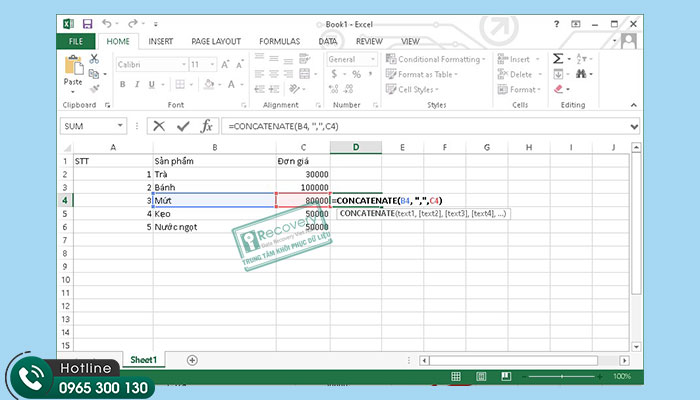
Sau khi nhập xong công thức, bạn sẽ nhận được kết quả như hình dưới đây.
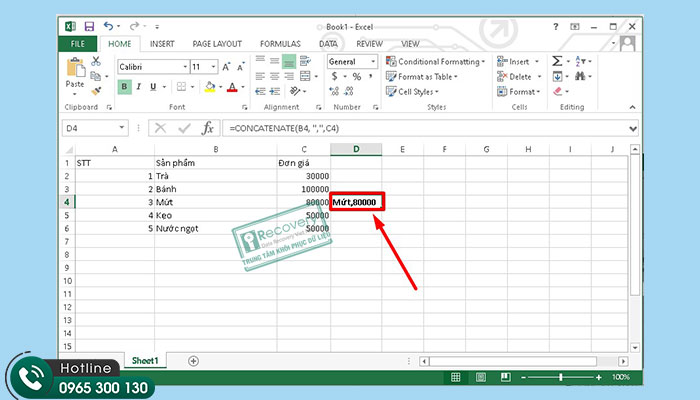
Sử dụng chức năng Merge & Center
Bước 1: Chọn những ô đứng kế nhau mà bạn muốn gộp.
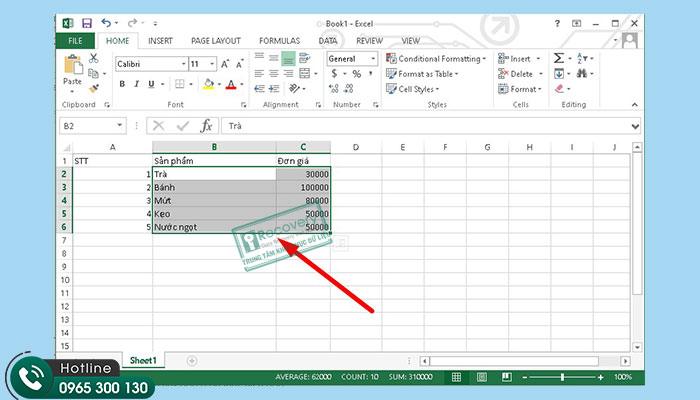
Bước 2: Chọn Home > Chọn Merge & Center.
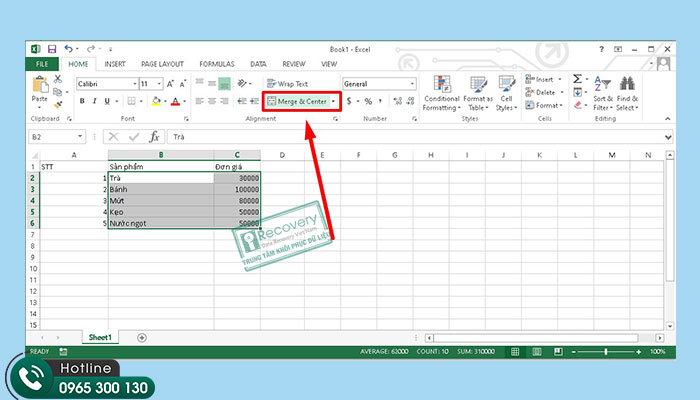
Bước 3: Tại đay, bạn sẽ nhận được các tùy chọn để thục whieenjgoppj theo nhiều mục đích khác nhau.
- Merge & Center : Khi chọn tùy chọn này thì Excel sẽ thực hiện gộp nhiều ô thành một ô duy nhất và nằm ở vị trí chính giữa của bảng.
- Merge Across: Thực hiện gộp những ô được chọn thành từng ô riêng biệt.
- Merge Cells: Tùy chọn này sẽ thao tác gộp các ô mà bạn chọn thành một ô duy nhất nhưng không nằm ở vị trí giữa của ô.
- Unmerge Cells: Thực hiện hủy gộp ô đã thực hiện gộp.
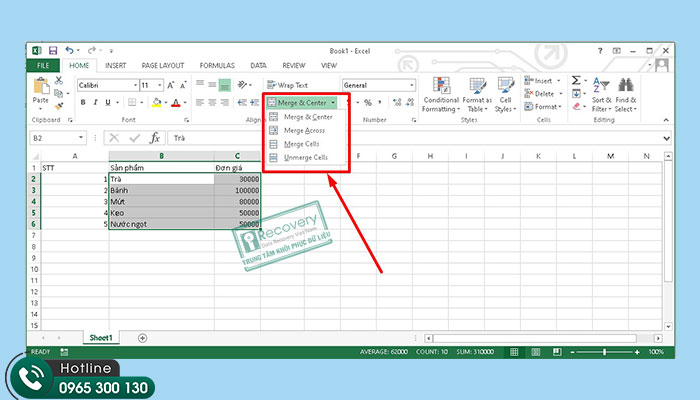 .
.
Cách gộp ô trong Excel không làm mất dữ liệu
Để gộp ô trên Excel nhưng dữ liệu vẫn còn nguyên thì các bạn có thể sử dụng công thức toán tử &. Với công thức toán tử & nó sẽ giúp cho văn bản của các ô ở thành một ô hợp nhất.
Nhập công thức toán tử vào vị trí ô cần kết nối sau: =A2&” “&B2. A2, B2 là 2 ô mà bạn sử dụng để ghép dữ liệu.
Trong trường hợp bạn muốn giữa ô A2 và B2 có khoảng cách thì giữa ô A2 và B2 trong dấu ngoặc kép bạn thêm một khoảng trống. Nếu không muốn thêm khoảng trống giữa A2 và B2 thì bạn hãy đặt 2 ô tại vị trí kế bên nhau.
Bước 1: Ở vị trí cần sử dụng công thức để nối ô A2 và B2, bạn nhập công thức toán tử sau: =A2&” “&B2.
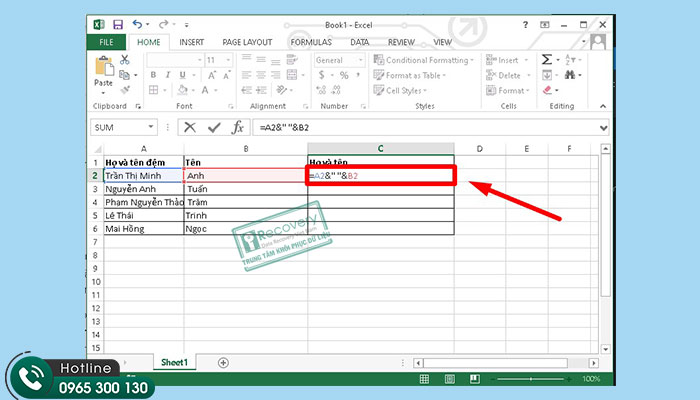
Bước 2: Chọn Enter để xem kết quả.
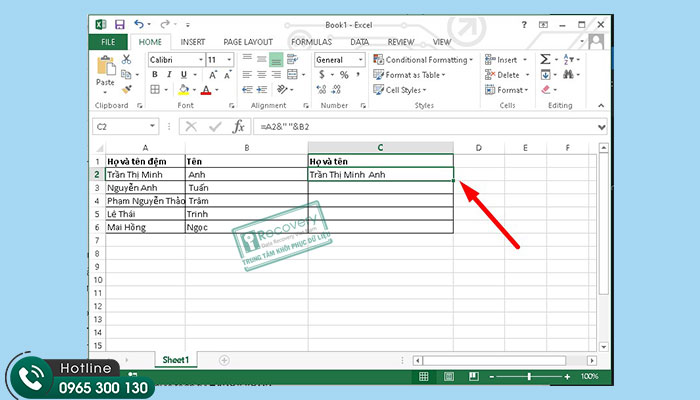
Kết luận
Như vậy, iRecovery đã hướng dẫn bạn cách gộp trong Excel nhanh chóng nhưng không mất dữ liệu. Hy vọng nội dung trên sẽ mang đến những thông tin hữu ích cho bạn và giúp bạn làm việc dễ dàng hơn với Excel. Hãy theo dõi dịch vụ khôi phục dữ liệu iRecovery để không bỏ lỡ thông tin công nghệ mới nhất nhé!





