Cách đặt mật khẩu cho file Word 2016 đơn giản
Cách đặt mật khẩu cho file Word 2016 sẽ giúp người dùng tăng cao tính bảo mật dữ liệu. Và việc đặt mật khẩu cũng không quá khó khăn, hãy cùng iRecovery tìm hiểu qua nội dung bài viết dưới đây.

Nhu cầu an toàn về thông tin dữ liệu của người dùng ngày một tăng cao để người dùng có thể bảo vệ được sự riêng tư về thông tin và dữ liệu của mình. Ngoài ra, còn có thể ngăn chặn được việc người khác sao chép, chỉnh sửa và định dạng các nội dung văn bản quan trọng của người dùng.
Hiểu được nhu cầu đó, phần mềm Microsoft Word đã cho ra thêm tính năng giúp người dùng cài mật khẩu, đặt khóa nhằm giúp bảo mật dữ liệu tốt hơn. Tránh trường hợp dữ liệu bị rò rỉ hay đánh cắp.
Lợi ích của việc cài đặt mật khẩu cho file Word
- Quan trọng nhất là ngăn chặn việc sao chép dữ liệu của người viết.
- Không cho phép người khác chỉnh sửa, định dạng các nội dung quan trọng .
- Nâng cao tính bảo mật dữ liệu cũng như đảm bảo an tonaf khi soạn thảo
- Mang lại nhiều lời ích cho các cá nhân tổ chứ tạo hợp đồng, lưu trữ những thông tin hợp tác,... giữa các doanh nghiệp với nhau.
Cách đặt mật khẩu cho file Word đơn giản
Bước 1: Mở file cần đặt mật khẩu > Chọn File.

Bước 2: Chọn Save As.
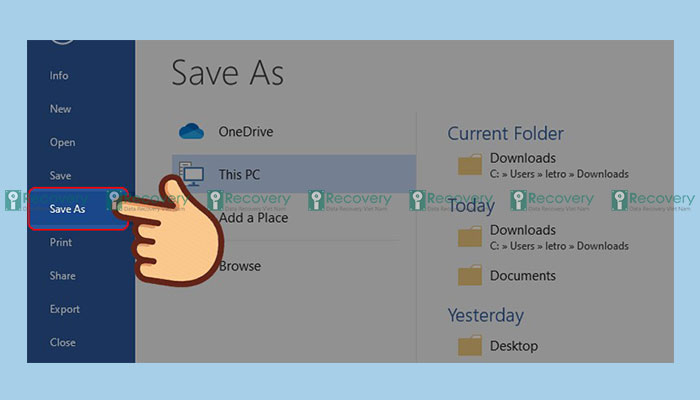
Bước 3: Chọn vị trí lưu file > Chọn Tools.
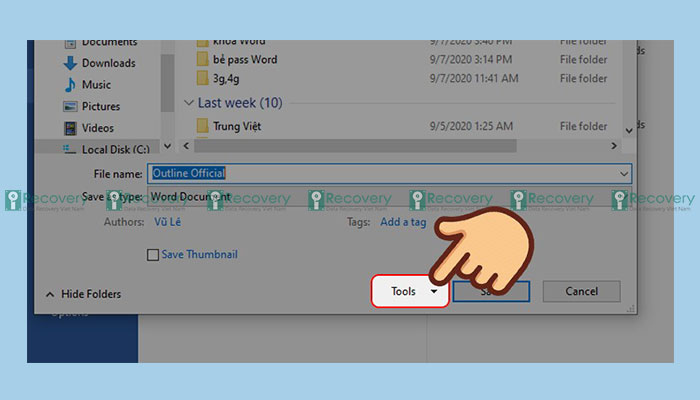
Bước 4: Chọn General Options...
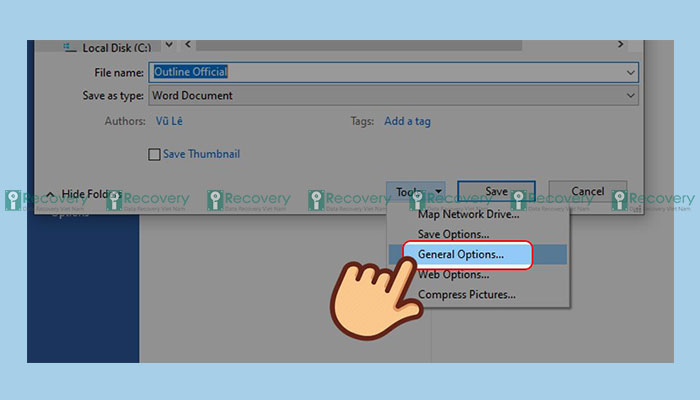
Bước 5: Hệ thống sẽ hiển thị giao diện để bạn có thể đặt mật khẩu mở file Word.
Có 2 chế độ đặt mật khẩu:
- Password to open: yêu cầu nhập mật khẩu mới có thể mở file Word, nếu không bạn không thể xem, hay chỉnh sửa bất kỳ nội dung nào trong file.
- Password to modify: yêu cầu nhập mật khẩu để có thể chỉnh sửa tài liệu, bạn cũng có thể không nhập mật khẩu mà chọn chế độ chỉ đọc nội dung file và không thể sao chép hay chỉnh sửa.
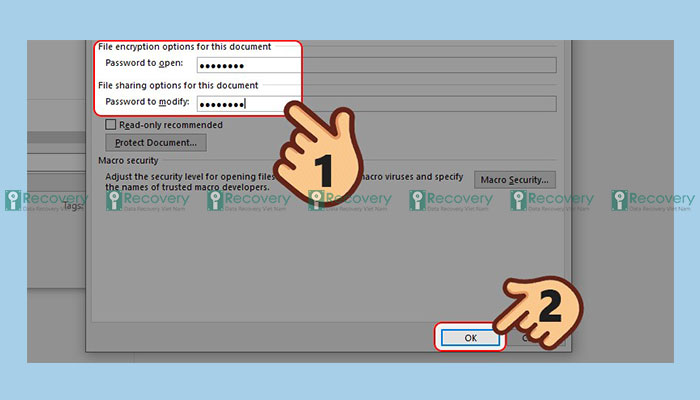
Lưu ý: Để tránh trường hợp quên mật khẩu, bạn nên cài đặt 2 mật khẩu cùng 1 dãy ký tự. Ngoài ra, bạn cũng có thể chỉ đặt một mật khẩu cho chế độ Password to open hoặc Password to modify.
Bước 6: Xác nhận lại mật khẩu đã đặt.
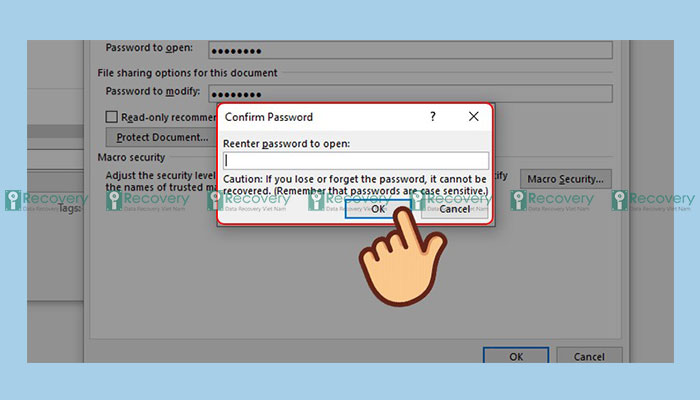
Lưu ý: Nếu bạn cài đặt 2 chế độ mật khẩu thì hệ thống sẽ yêu cầu xác nhận lại 2 mật khẩu theo thứ tự Password to open rồi đến Password to modify.
Bước 7: Chọn Save để hoàn thành thiết lập.
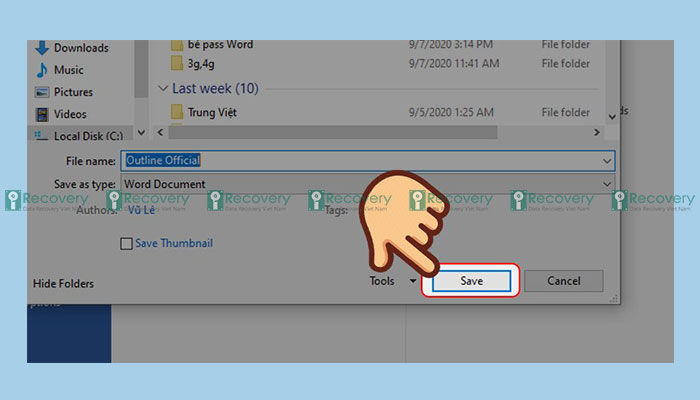
Bước 8: Sau khi hoàn tất, dữ liệu khởi động sẽ hiện lên như hình.
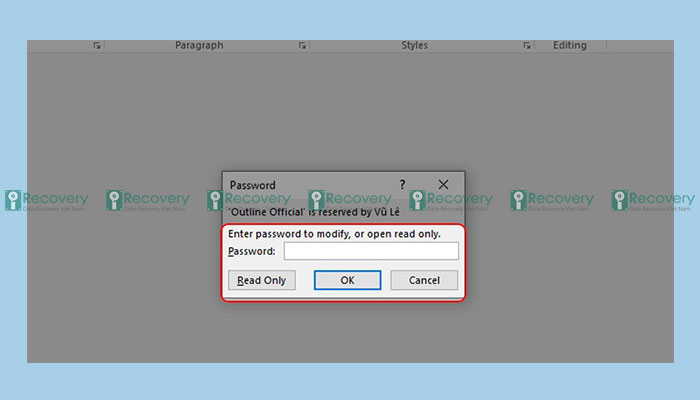
Trên đây là những cách giúp bạn cài đặt mật khẩu cho file Word dễ dàng và hiệu quả mà iRecovery giới thiệu đến bạn. Hy vọng những thông tin trên sẽ phần nào giúp bạn nâng cao tính năng bảo mật dữ liệu của mình. Chúc bạn thực hiện thành công!





