Sử dụng phần mềm Easeus Data Recovery Wizard
Phần mềm Easeus Data Recovery Wizard cho phép người dùng sử dụng miễn phí để phục hồi dữ liệu trên các thiết bị lưu trữ. Giao diện nó khá đơn giản nên có thể thực hiện dễ dàng.
SỬ DỤNG PHẦN MỀM EASEUS DATA RECOVERY WIZARD PHỤC HỒI DỮ LIỆU
Không giống như những phần mềm khác, Easeus Data Recovery Wizard cho phép người dùng sử dụng phiên bản miễn phí phục hồi dữ liệu mà không giới hạn tính năng, nhưng hạn chế lớn nhất ở bản miễn phí chính là dung lượng phục hồi dữ liệu. Điều này đồng nghĩa với việc nếu sử dụng Easeus Data Recovery Wizard không tính phí bạn chỉ có thể lấy lại file dữ liệu ở một mức dung lượng nhất định, thông thường là 2GB.
Trong trường hợp muốn cứu dữ liệu với dung lượng cao hơn, bạn phải nâng cấp Easeus Data Recovery Wizard lên phiên bản Pro.
Sau đây là các bước để có thể sử dụng phần mềm Easeus Data Recovery Wizard.
Lưu ý: Cứu dữ liệu tỉ lệ thành công sẽ cao hơn nếu trước đó thiết bị lưu trữ chưa bị ghi đè, chưa bị can thiệp. Do đó hãy chắn rằng với Easeus Data Recovery Wizard bạn có thể phục hồi dữ liệu thành công trong 1 lần thực hiện bạn nhé.
Bước 1: Tải và cài phần mềm Easeus Data Recovery Wizard về máy tính.
Bước 2: Khởi chạy phần mềm lên và chọn vào đúng định dạng dữ liệu mà bạn muốn khôi phục để có thể tiết kiệm dung lượng đến mức tối đa => Sau đó chọn vào nút Next.

Bước 3: Tại bước này bạn chọn phân vùng ổ cứng chứa dữ liệu mà bạn muốn phục hồi. Trong bài viết mình chọn vào ổ đĩa C => Sau đó nhấn vào nút Scan.
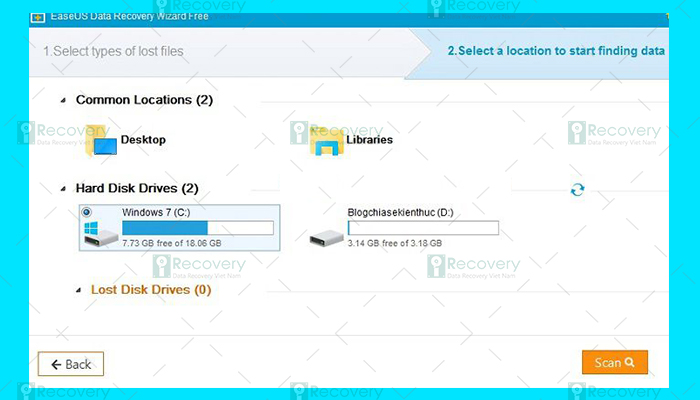
Bước 4: Quá trình Scan bắt đầu thực hiện. Trên giao diện hiển thị nút Pause để tạm dừng và Stop để dừng hẳn quá trình scan phục hồi dữ liệu.

Bước 5: Scan kết thúc nó sẽ liệt kê các thư mục trong phân vùng mà bạn đã chọn. Tại đây bạn có hai lựa chọn.
Deep Scan: Đây là chế độ quét sâu tìm kiếm dữ liệu với thời gian thực hiện lâu
Recovery: Cho phép phục hồi lại dữ liệu mà phần mềm vừa tìm thấy
.jpg)
Trường hợp chọn Recovery, thì ở bước tiếp theo phần mềm sẽ yêu cầu bạn chọn phân vùng để lưu lại. Lúc này bạn có thể chọn phân vùng D, E… hoặc lưu lại trong ổ cứng hay USB càng tốt hơn nữa.

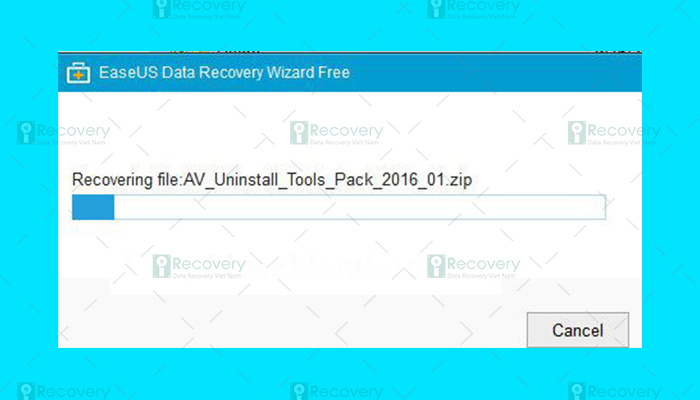
Trường hợp chọn chế độ quét kỹ Deep Scan, sau khi thực hiện xong lệnh chương trình sẽ quét lại một lần nữa, lần này sẽ lâu hơi lần trước khá nhiều nhưng dữ liệu chắc chắn sẽ được tìm thấy nhiều hơn => Quét xong bạn nhấn vòa Recovery và chọn thư mục lưu file như trường hợp trên là hoàn tất.
.jpg)
iRecovery - Trung tâm phục hồi dữ liệu chúc bạn thực hiện thành công!





