Cách chia ổ cứng SSD đúng chuẩn, không lo bị lỗi
Muốn chia lại ổ SSD để cài Win hay sắp xếp dữ liệu gọn gàng hơn mà sợ làm sai? Đừng lo! Với cách chia ổ cứng SSD đúng chuẩn dưới đây, bạn sẽ nắm được cách phân vùng an toàn, không mất dữ liệu, giúp hệ thống mượt mà hơn và kéo dài tuổi thọ ổ. Dù bạn đang dùng Windows 10, 11 hay vừa lắp SSD mới, hướng dẫn này sẽ giúp bạn tự tin xử lý mà không cần đến phần mềm phức tạp.
Chia ổ cứng SSD là gì? Có nên chia ổ SSD không?
Chia ổ cứng SSD (hay còn gọi là phân vùng ổ cứng SSD) là quá trình tạo ra các khu vực lưu trữ riêng biệt trên một ổ SSD duy nhất. Mỗi khu vực này sẽ được hệ điều hành nhận diện như một ổ đĩa độc lập.
Việc chia ổ cứng SSD giúp bạn dễ dàng quản lý dữ liệu, tách biệt hệ điều hành với dữ liệu cá nhân. Điều này không chỉ giúp bảo vệ dữ liệu trong trường hợp cần cài lại máy mà còn hạn chế rủi ro mất mát. Mặc dù không bắt buộc, nhưng khi phân vùng ổ SSD một cách hợp lý, bạn sẽ tối ưu hóa lưu trữ và nâng cao hiệu suất.
Tuy nhiên, cần lưu ý rằng việc chia ổ không đúng cách có thể ảnh hưởng đến hiệu suất tổng thể của SSD. Trước khi tiến hành chia ổ, bạn cần chuẩn bị đầy đủ các bước cần thiết để đảm bảo quá trình diễn ra suôn sẻ và an toàn cho dữ liệu của mình.

Chia ổ cứng SSD có thật sự cần thiết?
Cần làm gì trước khi áp dụng cách chia ổ cứng SSD
Trước khi thực hiện cách phân vùng ổ cứng SSD, bạn cần chuẩn bị một số bước quan trọng để đảm bảo quá trình diễn ra an toàn và hiệu quả:
Sao lưu dữ liệu
- Bạn nên sao lưu toàn bộ dữ liệu quan trọng như tài liệu, hình ảnh, video và các tệp hệ thống.
- Dù quá trình phân vùng thường không làm mất dữ liệu, nhưng luôn có rủi ro khi thao tác không chính xác. Việc sao lưu giúp đảm bảo không mất mát dữ liệu nếu xảy ra sự cố.
Đánh giá dung lượng SSD và nhu cầu sử dụng
- Phân vùng hệ điều hành: Phân vùng này sẽ chứa hệ điều hành và các ứng dụng cài đặt. Đối với SSD dung lượng nhỏ, bạn chỉ nên dành khoảng 60GB đến 100GB cho phân vùng hệ điều hành, tuỳ theo các ứng dụng và chương trình bạn cần sử dụng.
- Phân vùng lưu trữ dữ liệu: Phần còn lại có thể dùng để lưu trữ tài liệu, hình ảnh, video và các tệp cá nhân. Việc này giúp giữ các dữ liệu quan trọng tách biệt khỏi hệ điều hành, dễ dàng sao lưu và phục hồi khi cần thiết.
- SSD dung lượng thấp (< 128GB): Nếu SSD của bạn có dung lượng khá nhỏ, việc phân vùng có thể không cần thiết và thậm chí làm giảm hiệu suất ổ đĩa. Bạn có thể cân nhắc sử dụng thêm một ổ cứng HDD để lưu trữ các tệp không cần thiết phải lưu trữ trên SSD.
Việc xác định đúng dung lượng cho mỗi phân vùng giúp bạn tối ưu hóa hiệu suất ổ SSD và tránh lãng phí dung lượng.

Những lưu ý trước khi phân vùng SSD
Cách chia ổ cứng SSD Win 10, 11 không cần phần mềm
Dưới đây là hướng dẫn chi tiết các bước thực hiện cách chia ổ cứng SSD Win 10, 11 sử dụng các công cụ có sẵn trong hệ điều hành mà không cần dùng đến phần mềm thứ 3.
Sử dụng Disk Management
Disk Management là công cụ được tích hợp sẵn trong Windows giúp bạn chia ổ cứng mà không cần sử dụng phần mềm ngoài.
Bước 1: Mở công cụ Disk Management
- Tại màn hình Desktop, nhấp chuột phải vào This PC và chọn Manage.
- Sau đó, từ cửa sổ Computer Management, chọn Disk Management.

Bước 2: Chọn phân vùng ổ cứng cần chia
- Trong Disk Management, bạn sẽ thấy danh sách các ổ đĩa và phân vùng hiện có trên máy tính của mình.
- Kích chuột phải vào phân vùng ổ cứng mà bạn muốn chia (thường là ổ C) và chọn Shrink Volume.

Bước 3: Nhập dung lượng cần phân vùng
- Hệ thống sẽ hiển thị cửa sổ Shrink với thông tin dung lượng ổ cứng hiện tại và dung lượng có sẵn để thu nhỏ.
- Tại Enter the amount of space to shrink in MB, bạn nhập dung lượng bạn muốn chia cho phân vùng mới.
- Lưu ý rằng dung lượng nhập vào là tính theo MB (1GB = 1024MB).
Bước 4: Tiến hành thu nhỏ phân vùng
Sau khi nhập dung lượng, nhấn Shrink để thực hiện thu nhỏ phân vùng và giải phóng không gian trống để tạo phân vùng mới.

Bước 5: Tạo phân vùng mới
- Sau khi hoàn tất bước thu nhỏ, bạn sẽ thấy không gian trống (unallocated space) xuất hiện trong Disk Management.
- Nhấp chuột phải vào không gian trống và chọn New Simple Volume.

Bước 6: Thiết lập dung lượng phân vùng mới
- Cửa sổ New Simple Volume Wizard sẽ mở ra.
- Nhấn Next và nhập dung lượng cho phân vùng mới.
- Bạn có thể sử dụng toàn bộ dung lượng trống hoặc chỉ một phần của nó.

Bước 7: Đặt ký hiệu ổ đĩa
- Tiếp theo, bạn sẽ cần chọn một ký tự ổ đĩa cho phân vùng mới tại mục Assign the following drive letter.
- Nhấn Next để tiếp tục.

Bước 8: Chọn hệ thống tệp và định dạng phân vùng
- Tại mục File System, chọn NTFS (định dạng phổ biến cho Windows) hoặc FAT32 nếu bạn cần chia sẻ dữ liệu với các hệ điều hành khác.
- Bạn cũng có thể đặt tên cho phân vùng tại mục Volume label.
- Nhấn Next và cuối cùng chọn Finish.

Lưu ý quan trọng trước khi thực hiện
- Sao lưu dữ liệu: Mặc dù việc chia ổ cứng SSD qua Disk Management không gây mất dữ liệu, nhưng để đảm bảo an toàn, hãy sao lưu các dữ liệu quan trọng trước khi bắt đầu.
- Dung lượng ổ cứng: Hãy đảm bảo rằng ổ cứng của bạn có đủ dung lượng trống để chia thêm phân vùng. Nếu ổ SSD có dung lượng thấp, hãy xem xét kỹ nhu cầu sử dụng trước khi phân chia.
- Cẩn trọng khi thao tác: Các bước chia ổ cứng đụng đến việc thay đổi cấu trúc phân vùng. Hãy làm theo hướng dẫn cẩn thận để tránh mất dữ liệu không mong muốn.
Sử dụng Command Prompt (Cho người dùng nâng cao)
Đối với người dùng có kinh nghiệm hoặc những ai muốn thực hiện cách chia ổ cứng SSD qua dòng lệnh, Command Prompt là một công cụ mạnh mẽ có thể giúp thực hiện việc này. Tuy nhiên, cách này yêu cầu sự cẩn thận và chính xác để tránh gây lỗi hệ thống.
Bước 1: Mở Command Prompt dưới quyền Administrator
Trên thanh tìm kiếm của Windows, gõ cmd, sau đó nhấn chuột phải vào Command Prompt và chọn Run as administrator.
Bước 2: Khởi tạo công cụ Diskpart
Trong cửa sổ Command Prompt, gõ lệnh diskpart sau và nhấn Enter:
Bước 3: Danh sách các ổ đĩa
Gõ lệnh list disk để hiển thị tất cả các ổ đĩa trên hệ thống:

Bước 4: Chọn ổ đĩa cần chia
Gõ lệnh select disk 0 để chọn ổ đĩa cần phân vùng (ví dụ ổ đĩa 0):

Bước 5: Thu nhỏ phân vùng
Sau khi chọn ổ đĩa, bạn có thể thu nhỏ phân vùng bằng lệnh shrink desired=1000
Lệnh này sẽ thu nhỏ phân vùng hiện tại và giải phóng 1000MB dung lượng (1GB). Bạn có thể thay đổi giá trị này tùy theo nhu cầu.
Bước 6: Tạo phân vùng mới
Để tạo phân vùng mới trong không gian chưa được phân bổ, sử dụng lệnh sau: create partition primary

Bước 7: Định dạng và gán ký hiệu ổ đĩa
Sau khi tạo phân vùng, bạn có thể định dạng và gán ký hiệu ổ đĩa cho phân vùng mới:
format fs=ntfs quick
assign letter=C
(C là ví dụ ký tự ổ đĩa bạn muốn gán cho phân vùng mới)
Sau khi thực hiện xong, bạn đã tạo thành công phân vùng mới từ ổ SSD của mình.
Lưu ý: Nếu bạn thực hiện đúng các bước, bạn sẽ có một phân vùng mới trên ổ cứng SSD của mình. Tuy nhiên, như đã nói, thao tác này yêu cầu sự cẩn trọng và chính xác để tránh làm mất dữ liệu quan trọng.
Nếu bạn cảm thấy không tự tin khi sử dụng dòng lệnh, Disk Management vẫn là lựa chọn an toàn hơn vì giao diện người dùng dễ sử dụng hơn.
Hướng dẫn chia ổ cứng SSD bằng phần mềm Partition Wizard Home Edition
Nếu bạn đang muốn chia lại ổ cứng SSD để tối ưu dung lượng sử dụng hoặc tạo thêm phân vùng mới, hướng dẫn chia ổ cứng SSD bằng phần mềm Partition Wizard Home Edition dưới đây sẽ giúp bạn thực hiện một cách dễ dàng và hiệu quả mà không cần phải có kỹ thuật phức tạp.
Bước 1: Mở phần mềm Partition Wizard Home Edition
- Đầu tiên, hãy đảm bảo bạn đã tải và cài đặt phần mềm Partition Wizard Home Edition trên máy tính.
- Sau khi mở phần mềm, bạn sẽ thấy danh sách các ổ đĩa đang có trên hệ thống.
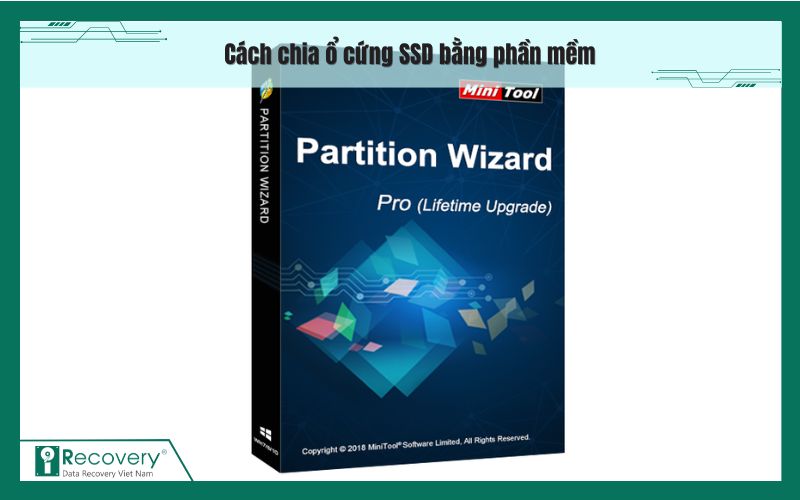
Bước 2: Chọn ổ đĩa muốn chia
- Tại giao diện chính, bạn nhấp chọn ổ đĩa SSD muốn chia phân vùng.
- Tiếp đó, nhấn chuột phải vào ổ đĩa và chọn Move/Resize Partition.

Bước 3: Điều chỉnh dung lượng
- Trong cửa sổ hiện ra, bạn sử dụng thanh trượt để thu nhỏ dung lượng phân vùng hiện tại và tạo ra phần không gian trống chưa được phân bổ.
- Sau đó nhấn OK để xác nhận.

Bước 4: Áp dụng thay đổi
- Sau khi hoàn tất việc thiết lập, nhấn vào nút Apply (thường nằm ở góc trên bên trái giao diện phần mềm) để bắt đầu quá trình chia ổ.
- Hệ thống có thể yêu cầu khởi động lại để hoàn tất thao tác.
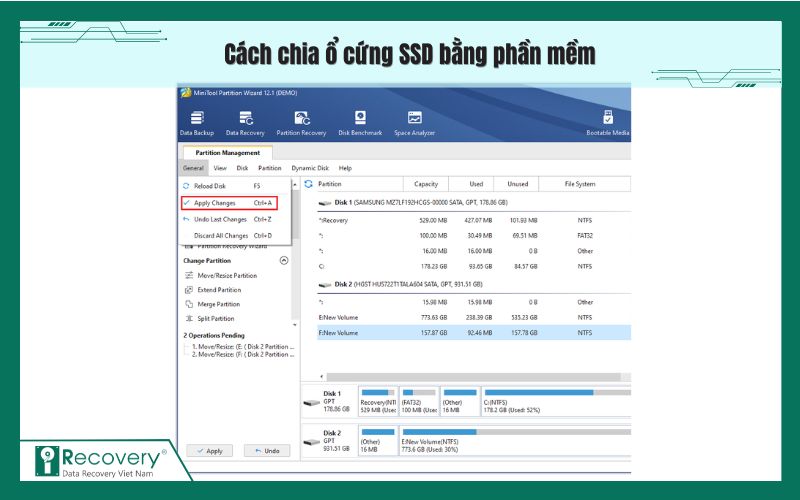
Cách chia ổ cứng SSD bằng phần mềm
Cách chia ổ SSD để cài Win đơn giản
Bạn muốn cài đặt lại Windows nhưng chưa rõ cách chia ổ SSD để cài Win sao cho hợp lý? Chỉ với vài bước đơn giản, bạn hoàn toàn có thể tạo phân vùng phù hợp để cài Win, giúp hệ thống hoạt động ổn định và dễ dàng quản lý dữ liệu.
Chuẩn bị trước khi chia ổ:
- USB boot hoặc đĩa cài Windows (Win 10 hoặc Win 11)
- Sao lưu dữ liệu nếu ổ SSD đã được sử dụng trước đó
- Kiểm tra dung lượng SSD để phân vùng hợp lý (nên dành ít nhất 60–100GB cho phân vùng cài Windows)
Các bước phân vùng SSD để cài Win:
Bước 1: Khởi động máy từ USB boot hoặc đĩa cài Windows
Cắm USB cài Windows vào máy, khởi động lại và vào Boot Menu (thường là phím F12, ESC hoặc DEL) → Chọn thiết bị USB để boot.
Bước 2: Chọn ngôn ngữ và bắt đầu cài đặt
Tại giao diện cài đặt Windows, chọn ngôn ngữ và bàn phím → Nhấn Next → Chọn Install now.
Bước 3: Truy cập phần chia ổ đĩa
Khi đến phần Where do you want to install Windows?, chọn mục Custom: Install Windows only (advanced) để chia ổ thủ công.
Bước 4: Xóa phân vùng cũ nếu có
Nếu SSD đã có dữ liệu, chọn các phân vùng cũ và nhấn Delete → Sau khi xóa, toàn bộ ổ đĩa sẽ trở thành Unallocated Space.
Bước 5: Tạo phân vùng mới để cài Windows
Chọn vùng Unallocated Space → Nhấn New → Nhập dung lượng bạn muốn dành cho ổ cài Win (khoảng 80.000–100.000MB tương đương ~78–97GB) → Nhấn Apply.
Bước 6: Tiến hành cài Windows
Chọn phân vùng vừa tạo → Nhấn Next để tiếp tục cài đặt Windows như bình thường.
Lưu ý:
- Sau khi cài xong Windows, bạn có thể tiếp tục chia thêm ổ phụ bằng Disk Management nếu muốn.
- Nên định dạng phân vùng cài Windows là NTFS để đảm bảo tương thích tối đa.

Chia ổ SSD như nào để quá trình cài Win đơn giản hơn?
>> Máy tính có thể gắn được bao nhiêu ổ cứng? Tìm hiểu ngay!
Ưu và nhược điểm khi phân vùng SSD bạn cần lưu ý
Sau khi đã nắm được cách chia ổ cứng SSD, bạn cũng nên xem xét kỹ những lợi ích và hạn chế của việc phân vùng. Việc hiểu rõ ưu – nhược điểm sẽ giúp bạn đánh giá liệu cách chia lại ổ cứng SSD hiện tại có thật sự phù hợp với nhu cầu sử dụng, từ đó đưa ra quyết định tối ưu nhất cho việc quản lý và bảo vệ dữ liệu.
Ưu điểm khi chia ổ SSD mới:
- Tổ chức dữ liệu khoa học hơn: Phân chia dữ liệu theo từng nhóm như hệ điều hành, phần mềm, tài liệu cá nhân… giúp dễ quản lý và tìm kiếm.
- Dễ dàng cài lại hệ điều hành: Với phân vùng riêng cho Windows, người dùng có thể cài lại mà không ảnh hưởng đến dữ liệu cá nhân.
- Thuận tiện cho sao lưu và phục hồi: Mỗi phân vùng có thể được sao lưu độc lập, giúp giảm rủi ro mất toàn bộ dữ liệu khi có sự cố.
- Hỗ trợ cài nhiều hệ điều hành: Một số người dùng chọn chia ổ cứng SSD để cài Win và Linux song song, tối ưu trải nghiệm sử dụng.
Nhược điểm và những cân nhắc cần lưu ý:
- Ảnh hưởng hiệu suất SSD: Nếu phân vùng không hợp lý, khả năng ghi/xóa dữ liệu có thể bị giảm nhẹ do SSD cần xử lý nhiều block hơn.
- Liên quan đến tuổi thọ ổ cứng: Việc chia nhỏ vùng lưu trữ ảnh hưởng đến cách SSD quản lý khối (block), tác động tới thông số TBW.
- Khó điều chỉnh dung lượng về sau: Một khi đã phân vùng, việc thay đổi lại kích thước các ổ không phải lúc nào cũng thuận tiện.
- Tăng độ phức tạp khi sử dụng: Người dùng phổ thông có thể cảm thấy rối rắm khi phải theo dõi nhiều ổ đĩa thay vì một ổ duy nhất.
- Không thật sự cần thiết với nhu cầu cơ bản: Nhờ các tính năng hiện đại của Windows, việc phân vùng không còn là yêu cầu bắt buộc như trước.
- Rủi ro mất dữ liệu khi thao tác sai: Nếu không cẩn thận khi chia ổ SSD mới, bạn có thể xóa nhầm dữ liệu hoặc làm mất phân vùng.
Trong những trường hợp không mong muốn như vậy, iRecovery chính là giải pháp đáng tin cậy, chuyên hỗ trợ khôi phục dữ liệu, cứu phân vùng lỗi và xử lý các sự cố ổ cứng một cách an toàn, nhanh chóng.
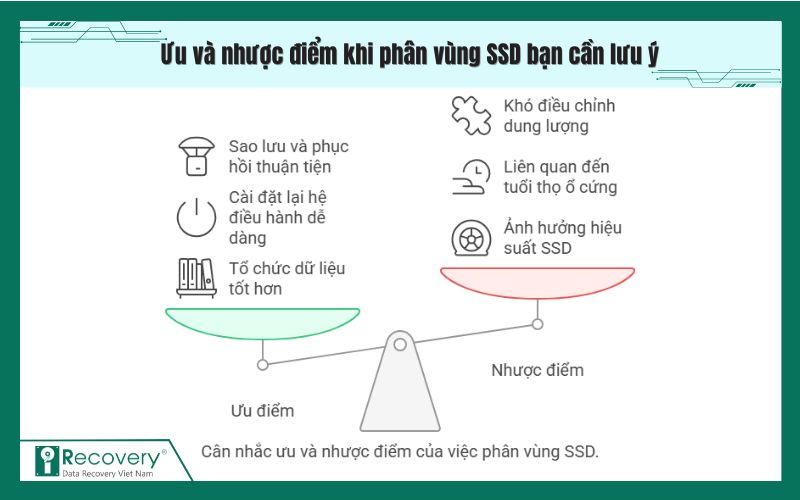
Ưu điểm và nhược điểm khi thực hiện phân vùng SSD
Sai lầm cần tránh khi phân vùng ổ cứng SSD
Ổ cứng SSD được ưa chuộng nhờ tốc độ vượt trội và khả năng hoạt động êm ái, không gây tiếng ồn. Tuy nhiên, nếu không hiểu rõ cách chia ổ máy tính và sử dụng, bạn có thể vô tình rút ngắn đáng kể tuổi thọ của ổ.
Dưới đây là những sai lầm nghiêm trọng cần tránh khi chia ổ cứng SSD để đảm bảo hệ thống luôn vận hành mượt mà và bền lâu.
Chia ổ cứng SSD quá nhỏ hoặc quá nhiều
- Nhiều người có thói quen chia SSD thành quá nhiều phân vùng nhỏ để “dễ quản lý”. Tuy nhiên, điều này không chỉ gây rối trong việc sử dụng mà còn làm giảm hiệu suất đọc/ghi của ổ.
- Ngoài ra, nếu bạn chia phân vùng cài hệ điều hành quá ít (dưới 60GB), sau một thời gian ngắn sẽ bị báo đầy, khiến máy chậm và khó nâng cấp phần mềm.
Xóa – tạo phân vùng thường xuyên
- Việc thường xuyên xóa đi, tạo lại phân vùng mới tưởng chừng vô hại, nhưng lại gây hao mòn SSD nhanh hơn.
- SSD có giới hạn về số lần ghi/xóa, nên những thao tác lặp đi lặp lại sẽ làm ổ giảm tuổi thọ đáng kể.
Chống phân mảnh sau khi phân vùng
- Nhiều người vẫn có thói quen chống phân mảnh ổ sau khi tạo phân vùng, như khi còn dùng ổ HDD. Nhưng SSD không cần chống phân mảnh vì nó truy xuất dữ liệu theo chip nhớ, không qua cơ chế đĩa quay như HDD.
- Việc chống phân mảnh chỉ khiến ổ ghi dữ liệu nhiều hơn, giảm tuổi thọ nhanh hơn.
Bật Indexing và các tính năng ghi liên tục
- Sau khi chia phân vùng, nhiều người vẫn bật tính năng Indexing của Windows – giúp tìm kiếm file nhanh hơn nhưng lại khiến SSD liên tục ghi dữ liệu mỗi khi có thay đổi nhỏ.
- Điều này âm thầm làm giảm tuổi thọ ổ, nhất là với những ổ dung lượng thấp.
Việc phân vùng SSD mới không chỉ là chia dung lượng – mà còn cần hiểu cách tối ưu hóa để bảo vệ tuổi thọ ổ và hiệu suất hệ thống. Tránh những sai lầm trên sẽ giúp bạn sử dụng SSD hiệu quả hơn, tiết kiệm chi phí và hạn chế lỗi hệ thống về sau.

Thói quen có thể khiết SSD “đột tử”
Các câu hỏi thường gặp
Dưới đây là tổng hợp những câu hỏi thường gặp khi chia ổ SSD – và câu trả lời chính xác nhất dành cho bạn.
Ổ cứng SSD có chia được không?
Có. SSD vẫn có thể chia thành nhiều phân vùng như HDD.
Chia SSD có ảnh hưởng đến hiệu suất/tuổi thọ không?
Nếu chia quá nhỏ hoặc thay đổi phân vùng thường xuyên có thể ảnh hưởng đến hiệu suất và rút ngắn tuổi thọ SSD.
Nên chia SSD thành bao nhiêu phân vùng là tối ưu?
2 phân vùng là phổ biến: 1 cho hệ điều hành, 1 cho dữ liệu. Tối đa 3 vùng nếu thực sự cần thiết.
Kích thước lý tưởng cho phân vùng hệ điều hành và dữ liệu?
Hệ điều hành từ 80–100GB trở lên. Phần còn lại dành cho dữ liệu.
Có chia ổ Recovery được không?
Không nên. Ổ Recovery thường ẩn và dùng để khôi phục hệ thống. Chia lại có thể làm mất khả năng khôi phục gốc.
Có nên chia ổ cứng SSD mới trước khi cài Windows?
Có. Bạn nên tạo phân vùng mới trong quá trình cài đặt Windows để kiểm soát dung lượng và tránh bị hệ thống chia tự động không hợp lý.
Kết luận
Áp dụng đúng cách chia ổ cứng SSD không chỉ giúp tối ưu hiệu năng lưu trữ mà còn bảo vệ dữ liệu an toàn, giảm thiểu rủi ro trong quá trình sử dụng. Tuy nhiên, nếu gặp phải sự cố trong quá trình chia ổ hoặc vô tình làm mất dữ liệu quan trọng, hãy liên hệ ngay với dịch vụ cứu dữ liệu ổ cứng iRecovery để được hỗ trợ nhanh chóng, chính xác và uy tín. iRecovery - giải pháp an toàn nhất cho mọi vấn đề về ổ cứng SSD của bạn.
BÀI VIẾT LIÊN QUAN
5 phần mềm đóng băng ổ cứng miễn phí tốt nhất cho Windows 2025
Hướng dẫn sao chép Win sang SSD chuẩn kỹ thuật, không mất dữ liệu
Cách chuyển Win bản quyền từ HDD sang SSD mới an toàn
Cách chuyển Win từ HDD sang SSD cực dễ, không cần cài lại từ đầu
Cách sao chép Windows sang ổ cứng mới cực nhanh, không lo bị lỗi





