Cách đặt pass cho ổ đĩa Win 11 / 10 chắc chắn thành công
Đặt mật khẩu cho ổ đĩa là giải pháp tối ưu để ngăn truy cập trái phép và đảm bảo an toàn thông tin. Trong bài viết này, iRecovery sẽ hướng dẫn bạn cách đặt pass cho ổ đĩa Win 11 và Win 10 từng bước rõ ràng, dễ thực hiện, giúp bạn bảo vệ ổ đĩa an toàn chỉ trong tích tắc. Xem ngay để bắt đầu bảo mật dữ liệu của mình!
Cách đặt pass cho ổ đĩa Win 11 bằng BitLocker
Hiểu rõ cách đặt pass cho ổ đĩa Win 11 là bước quan trọng để bảo vệ dữ liệu an toàn trên máy tính của bạn. BitLocker, công cụ mã hóa tích hợp sẵn của Windows, không chỉ giúp khóa ổ cứng trong (như ổ D) mà còn hỗ trợ bảo vệ USB và ổ cứng ngoài.
Dưới đây, iRecovery sẽ hướng dẫn bạn từng thao tác chi tiết để sử dụng BitLocker hiệu quả.
Hướng dẫn bật BitLocker để đặt mật khẩu
Để bắt đầu bảo vệ dữ liệu, việc bật BitLocker là bước đầu tiên bạn cần thực hiện.
Bước 1: Nhấn Windows + S để mở thanh tìm kiếm, nhập "BitLocker" và chọn BitLocker Drive Encryption.
Bước 2: Trong danh sách xuất hiện, chọn ổ đĩa bạn muốn mã hóa (VD: ổ D, USB đã kết nối, hoặc ổ cứng ngoài).
Bước 3: Nhấn Turn on BitLocker để khởi động quá trình.
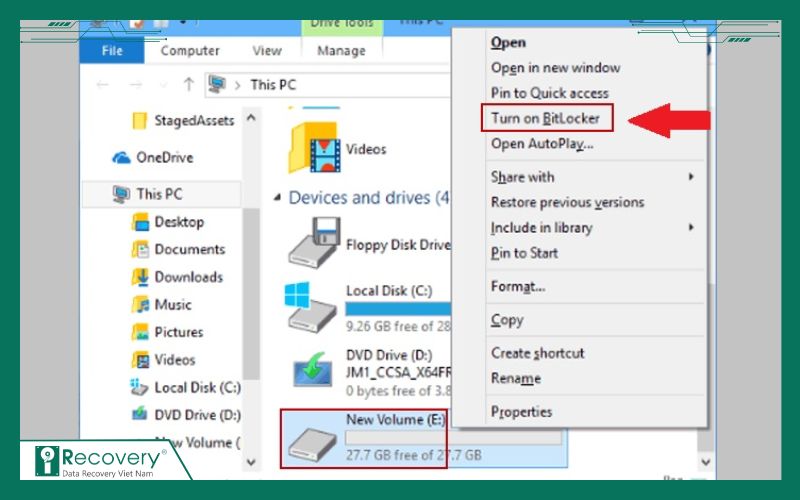
Bước 4: Chọn Sử dụng mật khẩu để mở khóa, nhập mật khẩu mạnh (kết hợp chữ, số, ký tự đặc biệt) hai lần, rồi nhấn Next.
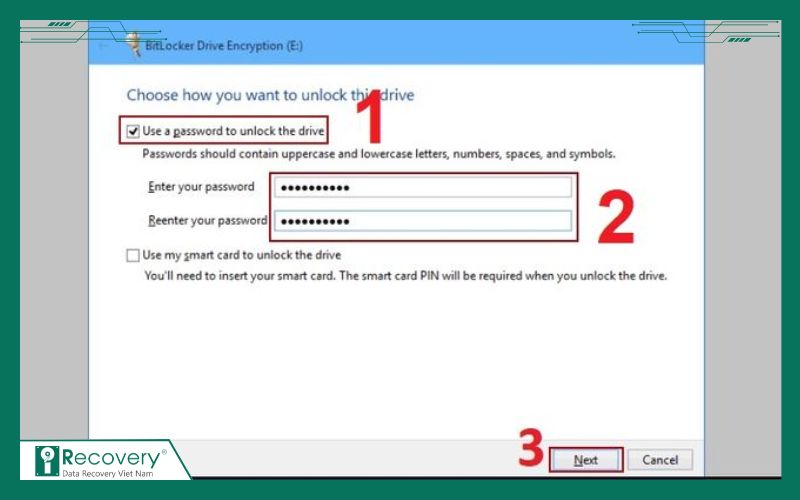
Bước 5: Lưu khóa khôi phục bằng cách chọn một trong các tùy chọn:
- Lưu vào tài khoản Microsoft.
- Xuất file ra thiết bị khác.
- In ra giấy và cất giữ an toàn.
Nhấn Next sau khi hoàn tất.
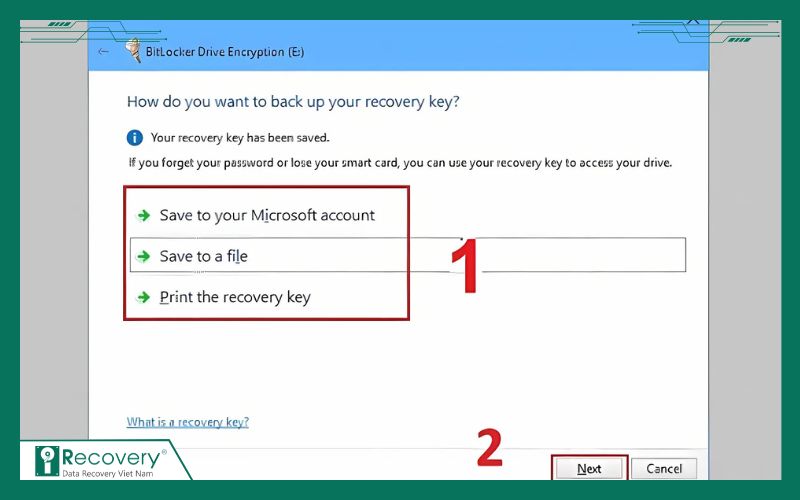
Bước 6: Chọn cách mã hóa ổ đĩa:
- Nếu ổ đĩa mới hoặc chưa dùng nhiều, chọn Encrypt used disk space only để mã hóa nhanh hơn, phù hợp với máy tính mới.
- Nếu ổ đã chứa nhiều dữ liệu, chọn Encrypt entire drive để mã hóa toàn bộ, đảm bảo an toàn tối đa.
Sau đó, nhấn Next.

Bước 7: Chọn chế độ mã hóa phù hợp:
- Nếu dùng ổ đĩa cố định (như ổ D), chọn New encryption mode để tốc độ nhanh hơn.
- Nếu dùng USB hoặc ổ cứng ngoài để mang đi nhiều nơi, chọn Compatible mode để tương thích với các máy tính khác.
Nhấn Next để tiếp tục.

Bước 8: Kích hoạt Run BitLocker system check, nhấn Continue, và khởi động lại máy (Restart now) để hoàn tất mã hóa.
Sau khi thực hiện, ổ đĩa của bạn sẽ được bảo vệ và yêu cầu mật khẩu mỗi lần truy cập.

Cách mở khóa ổ đĩa đã đặt pass
Để truy cập dữ liệu trên ổ đĩa đã được mã hóa, bạn chỉ cần nhập mật khẩu đúng là đủ. Dưới đây là cách thực hiện:
Bước 1: Trong File Explorer, nhấp chuột phải vào ổ đĩa đã khóa, chọn Unlock Drive.
Bước 2: Nhập mật khẩu đã đặt vào ô Enter password to unlock the drive, sau đó nhấn Unlock để mở.

Cách mở khóa ổ đĩa đã đặt pass
Trường hợp quên mật khẩu:
- Chọn More options > Enter recovery key.
- Nhập mã khôi phục 48 chữ số (đã lưu trước đó) và nhấn Unlock.
Lời khuyên từ iRecovery: Hãy lưu khóa khôi phục ở nơi an toàn như tài khoản Microsoft hoặc USB riêng, tránh để trên ổ đĩa đã mã hóa để không mất quyền truy cập.
>> TOP 9 phần mềm khóa ổ cứng miễn phí, dễ sử dụng cho Windows
Cách tắt BitLocker hoặc đổi mật khẩu
Nếu bạn muốn thay đổi mật khẩu hoặc bỏ mã hóa trên ổ đĩa, dưới đây là cách thực hiện:
(1) Đổi mật khẩu:
- Mở BitLocker Drive Encryption từ thanh tìm kiếm.
- Chọn ổ đĩa, nhấp Change password, nhập mật khẩu cũ và mật khẩu mới, rồi nhấn Next.
(2) Tắt BitLocker:
Bước 1: Nhấn Windows + S, gõ "BitLocker" và mở BitLocker Drive Encryption.
Bước 2: Chọn ổ đĩa cần giải mã, nhấp Turn off BitLocker.
Bước 3: Xác nhận bằng cách nhấn lại Turn off BitLocker trên cửa sổ hiện ra.
Bước 4: Chờ hệ thống hoàn tất giải mã trước khi khởi động lại máy.
Quá trình này có thể mất thời gian tùy thuộc vào dung lượng ổ đĩa, nhưng sẽ trả lại trạng thái ban đầu không mã hóa.

Hướng dẫn tắt BitLocker khi không cần dùng nữa
Đặt mật khẩu cho ổ đĩa bằng các phương pháp khác
Đặt mật khẩu cho ổ đĩa là cách hiệu quả để bảo vệ dữ liệu khỏi truy cập trái phép, và ngoài BitLocker, bạn còn nhiều lựa chọn khác. Từ việc sử dụng tính năng có sẵn đến các công cụ thủ công, mỗi phương pháp đều mang lại sự an toàn cho ổ cứng trong, USB, hay ổ cứng ngoài.
Dưới đây, iRecovery sẽ hướng dẫn chi tiết từng cách thực hiện.
Sử dụng Device Encryption (nếu hỗ trợ)
Device Encryption là một tính năng mã hóa tích hợp trên Windows 11, giúp bảo vệ ổ cứng trong máy tính một cách nhanh chóng. Tuy nhiên, bạn cần kiểm tra xem thiết bị của mình có hỗ trợ hay không.
Dưới đây là cách thực hiện:
(1) Kiểm tra thiết bị có hỗ trợ Device Encryption không:
- Nhấn Windows + I để mở Settings, hoặc vào Start và chọn Settings.
- Chuyển đến Privacy & Security ở menu bên trái.
- Tìm mục Device Encryption. Nếu không thấy, thiết bị của bạn không hỗ trợ.
(2) Kích hoạt Device Encryption:
- Trong Privacy & Security, chọn Device Encryption.
- Bật nút gạt bên cạnh Device Encryption.
- Chờ vài giây để hệ thống mã hóa ổ cứng trong.
- Sau khi hoàn tất, đóng Settings. Ổ cứng của bạn đã được bảo vệ.
(3) Tắt Device Encryption:
- Vào Settings > Privacy & Security > Device Encryption.
- Tắt nút gạt tại Device Encryption.
- Xác nhận bằng cách nhấn Turn off trên cửa sổ pop-up.
- Chờ quá trình giải mã hoàn tất (thời gian phụ thuộc vào thiết bị), sau đó đóng Settings.

Cách đặt pass cho ổ đĩa Win 11 bằng Device Encryption
Đặt mật khẩu qua BIOS/UEFI
Nếu bạn muốn bảo vệ ổ cứng trong máy tính mà không cần phần mềm, thiết lập qua BIOS/UEFI là một lựa chọn. Tuy nhiên, cách này chỉ áp dụng cho HDD bên trong, không hỗ trợ ổ cứng ngoài hay USB.
Dưới đây là hướng dẫn chi tiết:
(1) Truy cập BIOS:
- Khởi động lại máy tính và nhấn liên tục phím (thường là F2, Del, hoặc Esc – tùy dòng máy) để vào BIOS.
(2) Thiết lập mật khẩu:
- Trong giao diện BIOS, tìm mục Security, sau đó chọn Set HDD Password.
- Nhập mật khẩu mong muốn và nhấn Enter để lưu.
(3) Đổi hoặc xóa mật khẩu:
- Vào lại BIOS, chọn Security > Set HDD Password.
- Nhập mật khẩu hiện tại vào ô Enter Current Password.
- Nhập mật khẩu mới vào hai ô Enter New Password và Confirm New Password. Nếu muốn xóa, để trống cả hai ô này.
- Lưu thay đổi và khởi động lại máy để kiểm tra.
Lưu ý: Phương pháp này khá phức tạp, cần thực hiện cẩn thận để tránh lỗi hệ thống. Nếu quên mật khẩu, việc khôi phục dữ liệu sẽ rất khó, nên hãy ghi nhớ hoặc lưu an toàn.

Cách đặt mật khẩu qua BIOS
Sử dụng phần mềm bên thứ ba
Khi các tính năng có sẵn không đáp ứng được nhu cầu, phần mềm bên thứ ba là giải pháp thay thế để bảo vệ ổ đĩa, từ ổ cứng trong (như ổ D), USB, đến ổ cứng ngoài. Dưới đây là thông tin chi tiết:
(1) Gợi ý phần mềm đáng tin cậy:
- VeraCrypt là phần mềm mã hóa miễn phí, mã nguồn mở, được nhiều người tin dùng để bảo vệ các loại ổ đĩa.
(2) Cách sử dụng cơ bản:
- Tải và cài đặt VeraCrypt tại đây: https://download.com.vn/download/veracrypt-81773
- Mở phần mềm, chọn ổ đĩa cần mã hóa (VD: ổ D, USB, hoặc ổ cứng ngoài).
- Tạo mật khẩu và làm theo hướng dẫn để mã hóa.
So sánh ưu/nhược điểm với BitLocker:
|
VeraCrypt |
BitLocker |
|
|
Ưu điểm |
- Hỗ trợ tất cả phiên bản Windows, bao gồm Win 11 Home. - Cho phép tùy chỉnh linh hoạt các chế độ mã hóa. - Mã nguồn mở, đảm bảo tính minh bạch và an toàn. |
- Tích hợp sẵn trên Windows, không cần cài đặt. - Dễ sử dụng với giao diện thân thiện. - Tối ưu cho các thiết bị có TPM 2.0, tăng cường bảo mật. |
|
Nhược điểm |
- Cần cài đặt thủ công, không tích hợp sẵn. - Giao diện có thể khó hiểu với người mới bắt đầu. - Cần cập nhật thường xuyên để tránh lỗ hổng. |
- Chỉ khả dụng trên phiên bản Pro/Enterprise của Windows. - Hạn chế tùy chỉnh so với phần mềm bên thứ ba. - Phụ thuộc vào TPM, không hoạt động nếu phần cứng không hỗ trợ. |
Nếu bạn cần bảo mật cao và sẵn sàng học cách sử dụng, VeraCrypt là lựa chọn tốt. Hãy sao lưu dữ liệu trước khi mã hóa để tránh rủi ro mất mát.
>> Cách kiểm tra sức khỏe ổ cứng SSD và HDD còn sống hay không
BitLocker là gì và tại sao nên dùng?
BitLocker là tính năng mã hóa dữ liệu tích hợp sẵn trên Windows 11, giúp bảo vệ thông tin cá nhân và công việc bằng cách biến dữ liệu trên ổ đĩa thành mã bảo mật chỉ người dùng được phép truy cập.
Công cụ này đặc biệt hữu ích khi bạn cần đặt pass cho ổ đĩa, bao gồm cả ổ D, USB, hoặc ổ cứng ngoài, để ngăn chặn truy cập trái phép nếu thiết bị bị mất hoặc rơi vào tay kẻ xấu.
Lý do gì khiến BitLocker luôn được nhớ đến khi thực hiện đặt pass cho ổ đĩa?
- Dễ sử dụng: Giao diện thân thiện, tích hợp sẵn, không cần cài đặt thêm phần mềm.
- Bảo mật cao: Mã hóa toàn bộ ổ đĩa, bảo vệ dữ liệu nhạy cảm hiệu quả.
- Hỗ trợ linh hoạt: Có thể áp dụng cho ổ cứng trong, USB, hoặc ổ ngoài, phù hợp với nhiều nhu cầu đặt mật khẩu cho ổ đĩa.
Ngoài ra, BitLocker đi kèm với BitLocker Recovery Key, một mã 48 chữ số được tạo ra trong quá trình mã hóa. Mã này đóng vai trò như chìa khóa dự phòng, cho phép bạn mở khóa ổ đĩa trong trường hợp quên mật khẩu hoặc hệ thống gặp sự cố xác thực. Hãy lưu trữ mã này an toàn để tránh mất quyền truy cập vĩnh viễn.

BitLocker có phải là lựa chọn tốt nhất khi đặt pass cho ổ đĩa?
Tại sao cần đặt pass cho ổ đĩa trên Windows 11?
Đặt mật khẩu cho ổ đĩa trên Windows 11 là biện pháp cần thiết để giữ an toàn cho thông tin cá nhân và công việc, giúp bảo vệ dữ liệu trước các rủi ro tiềm ẩn.
- Bảo vệ dữ liệu nhạy cảm: Tài liệu quan trọng như báo cáo kinh doanh, ảnh gia đình, hoặc thông tin tài chính được lưu trên ổ đĩa sẽ tránh được rò rỉ nếu có mật khẩu bảo vệ.
- Ngăn chặn truy cập trái phép: Trên máy tính dùng chung hoặc bị mất, kẻ xấu không thể mở ổ đĩa mà không có mật khẩu, ngay cả khi tháo ổ ra lắp vào máy khác.
- Tăng cường bảo mật: Đặc biệt hữu ích cho ổ D hoặc các phân vùng khác, đặt pass cho ổ đĩa đảm bảo chỉ người có quyền mới truy cập được, giảm nguy cơ bị tấn công từ hacker hoặc người tò mò.
Bằng cách áp dụng biện pháp này, bạn có thể yên tâm rằng dữ liệu trên Windows 11 và cả Win 10 luôn được an toàn trước mọi mối đe dọa.

Đặt mật khẩu cho Win 10, 11 để làm gì?
So sánh cách đặt mật khẩu cho ổ đĩa Win 10 và Win 11
Cả cách đặt pass cho ổ đĩa Win 11 và cách đặt mật khẩu cho ổ đĩa Win 10 đều có thể sử dụng công cụ như BitLocker, nhưng Win 11 có một số cải tiến nổi bật. Dưới đây là so sánh chi tiết giữa hai hệ điều hành.
Cách khóa ổ đĩa D trong Win 10
Cách khóa ổ đĩa D trong Win 10 sẽ tương tự như trên Win 11, đều có thể sử dụng BitLocker hoặc phần mềm bên thứ ba. Đây là hướng dẫn ngắn gọn để bật BitLocker trên Win 10:
- Mở File Explorer, nhấp chuột phải vào ổ D, chọn “Turn on BitLocker”.
- Nhập mật khẩu mạnh, nhấn “Next”, sau đó lưu khóa khôi phục (vào tài khoản Microsoft hoặc file riêng).
- Chọn mã hóa toàn bộ ổ hoặc chỉ không gian đã sử dụng, nhấn “Next” và khởi động lại máy.
Ngoài BitLocker (yêu cầu Win 10 Pro/Enterprise), bạn cũng có thể dùng phần mềm như VeraCrypt để đặt mật khẩu cho ổ đĩa Win 10 một cách an toàn.
Điểm khác biệt giữa Win 11 và Win 10
- Giao diện và thao tác: Trên Win 11, giao diện đặt pass cho ổ đĩa Win 11 được tối ưu hóa với bố cục hiện đại, thao tác mượt mà hơn so với Win 10, giúp người dùng dễ dàng quản lý bảo mật.
- Tính năng Device Encryption: Win 11 Pro hỗ trợ Device Encryption nâng cao, cho phép mã hóa toàn bộ ổ cứng trong một lần, trong khi tính năng này trên Win 10 Pro có giới hạn và đòi hỏi cấu hình phần cứng cao hơn (như TPM 2.0).
Những cải tiến này làm cho đặt mật khẩu cho ổ đĩa trên Win 11 trở nên thân thiện và mạnh mẽ hơn, đặc biệt với người dùng chuyên nghiệp.

So sánh cách đặt pass ổ cứng ở Win 10 và 11
Các lỗi thường gặp và cách khắc phục khi đặt pass cho ổ đĩa
Khi đặt pass cho ổ đĩa Win 11 hoặc Win 10, bạn có thể gặp một số lỗi phổ biến. Dưới đây là danh sách các vấn đề thường gặp và cách xử lý hiệu quả để đảm bảo dữ liệu được bảo vệ an toàn.
(1) Không tìm thấy BitLocker trên Win 11 Home:
BitLocker chỉ khả dụng trên Win 11 Pro hoặc Enterprise. Nếu dùng Win 11 Home, bạn cần nâng cấp lên phiên bản Pro hoặc sử dụng phần mềm bên thứ ba để đặt mật khẩu cho ổ đĩa.
(2) Quên mật khẩu hoặc mất khóa khôi phục:
Nếu không nhớ mật khẩu và mất khóa khôi phục, việc mở ổ đĩa là không thể. Giải pháp duy nhất là định dạng lại ổ đĩa, nhưng bạn sẽ mất toàn bộ dữ liệu. Hãy luôn lưu khóa khôi phục ở nơi an toàn (như tài khoản Microsoft hoặc USB riêng).
(3) Ổ đĩa bị khóa không mở được:
Nếu ổ đĩa không mở được dù nhập đúng mật khẩu, bạn có thể thử:
- Dùng khóa khôi phục: Trong giao diện nhập mật khẩu, chọn More options > Enter recovery key, nhập mã 48 chữ số đã lưu.
- Sử dụng PowerShell: Mở PowerShell với quyền admin, gõ lệnh sau để mở khóa:
Unlock-BitLocker -MountPoint "D:" -RecoveryKeyPath "đường_dẫn_đến_khóa_khôi_phục"
Ví dụ, nếu bạn lưu file khóa khôi phục ở E:\RecoveryKey.txt, thì lệnh sẽ là:
Unlock-BitLocker -MountPoint "D:" -RecoveryKeyPath "E:\RecoveryKey.txt"
(4) Hỏng phần cứng hoặc lỗi ổ đĩa:
Lỗi vật lý (bad sector, hỏng cơ học) sau khi mã hóa có thể khiến việc khôi phục dữ liệu khó khăn hơn do lớp mã hóa. Để giảm thiểu rủi ro:
- Kiểm tra tình trạng ổ trước khi mã hóa bằng công cụ như chkdsk hoặc CrystalDiskInfo.
- Sao lưu dữ liệu định kỳ để tránh mất mát.
Nếu gặp lỗi vật lý khi đang mã hóa hoặc bất kỳ vấn đề nào liên quan đến hỏng phần cứng, trung tâm phục hồi dữ liệu ổ cứng iRecovery là lựa chọn đáng tin cậy.
Với nhiều năm kinh nghiệm trong lĩnh vực cứu dữ liệu, iRecovery chuyên xử lý các trường hợp ổ đĩa bị hỏng cơ học, hư hỏng do va đập, nước hoặc nhiệt độ, sử dụng môi trường phòng sạch đạt chuẩn để tránh tổn hại thêm.
Chúng tôi cung cấp dịch vụ kiểm tra lỗi miễn phí và hỗ trợ khôi phục dữ liệu từ mọi loại ổ cứng, kể cả khi tình trạng nghiêm trọng, giúp bạn yên tâm hơn khi đối mặt với những sự cố phức tạp.

iRecovery - Giải cứu mọi dữ liệu
Mẹo bảo mật khi đặt mật khẩu cho ổ đĩa
Khi thực hiện đặt password cho ổ đĩa Win 11 hoặc Win 10, áp dụng các mẹo bảo mật sau sẽ giúp dữ liệu được an toàn tối đa.
- Lưu trữ khóa khôi phục an toàn: Đừng giữ khóa khôi phục trên máy tính mà hãy lưu vào tài khoản Microsoft, USB riêng, hoặc bản in cất giữ ở nơi kín đáo để tránh mất quyền truy cập khi quên mật khẩu.
- Sử dụng mật khẩu mạnh: Kết hợp chữ cái, số, và ký tự đặc biệt (như @, #) để tạo mật khẩu phức tạp, khó bị đoán khi đặt mật khẩu cho ổ đĩa.
- Sao lưu dữ liệu trước mã hóa: Luôn sao lưu thông tin quan trọng lên đám mây hoặc thiết bị khác trước khi mã hóa, phòng trường hợp gặp sự cố trong quá trình cách khóa ổ đĩa D trong Win 11.
- Cập nhật Windows thường xuyên: Giữ hệ điều hành luôn mới để vá các lỗ hổng bảo mật, giảm nguy cơ bị tấn công khi sử dụng tính năng bảo vệ ổ đĩa.
Những mẹo này sẽ giúp bạn tối ưu hóa an toàn khi bảo vệ dữ liệu trên ổ đĩa.

Mẹo hữu ích về cách đặt pass cho ổ đĩa Win 11
Kết luận
Những hướng dẫn chi tiết về cách đặt pass cho ổ đĩa Win 11 và Win 10 trong bài viết sẽ giúp bạn bảo vệ dữ liệu an toàn chỉ với vài thao tác đơn giản. Nếu gặp bất kỳ sự cố nào như mất dữ liệu, hãy liên hệ trung tâm phục hồi dữ liệu iRecovery chuyên nghiệp, luôn sẵn sàng hỗ trợ bạn kịp thời!





