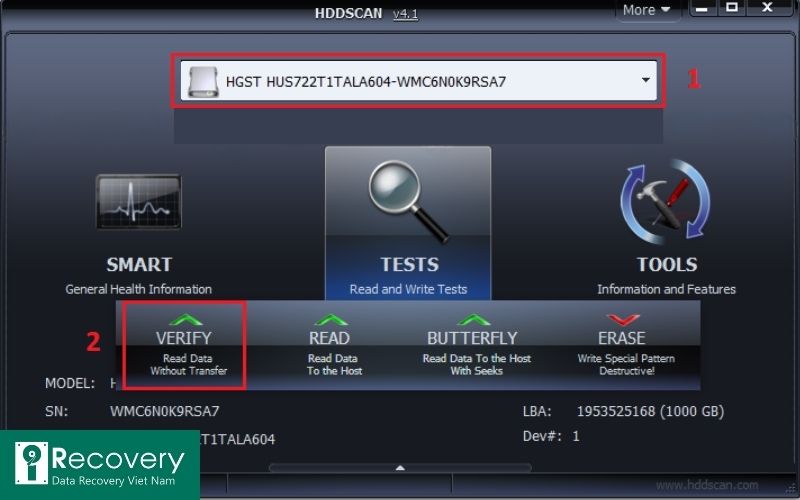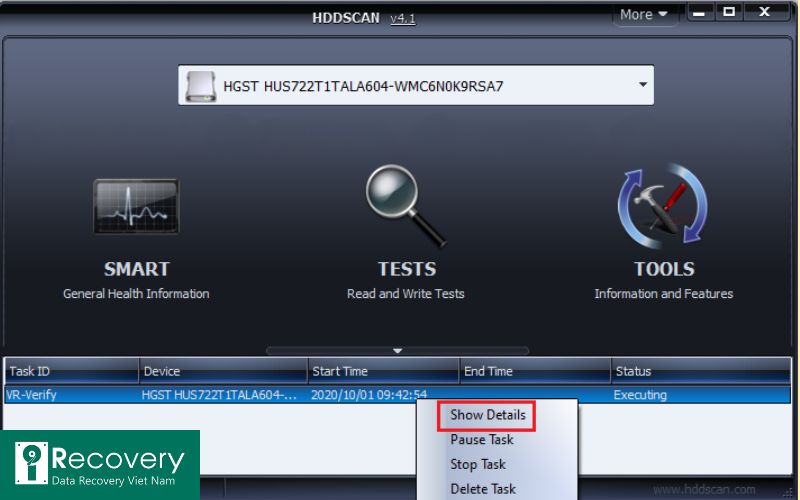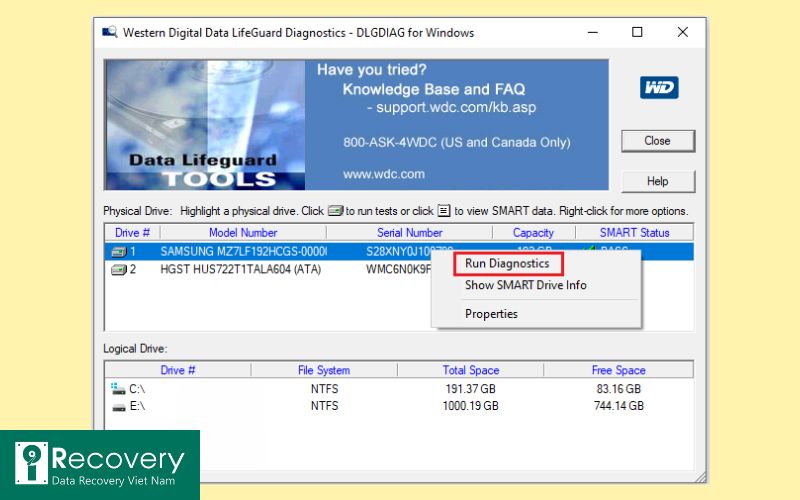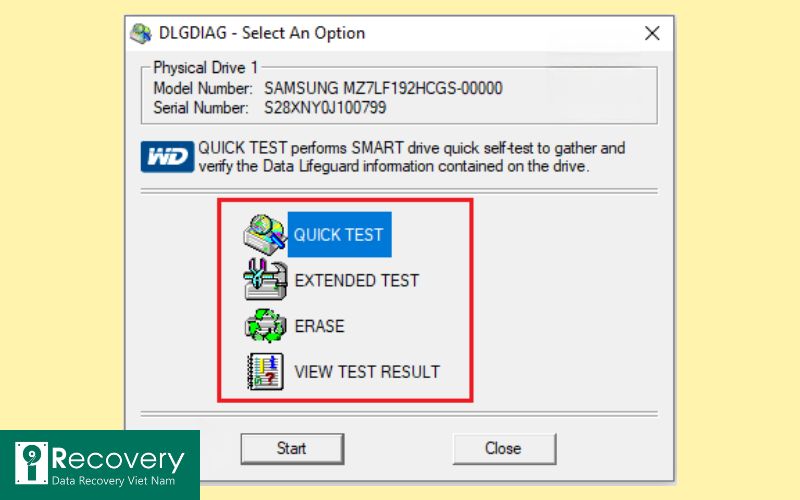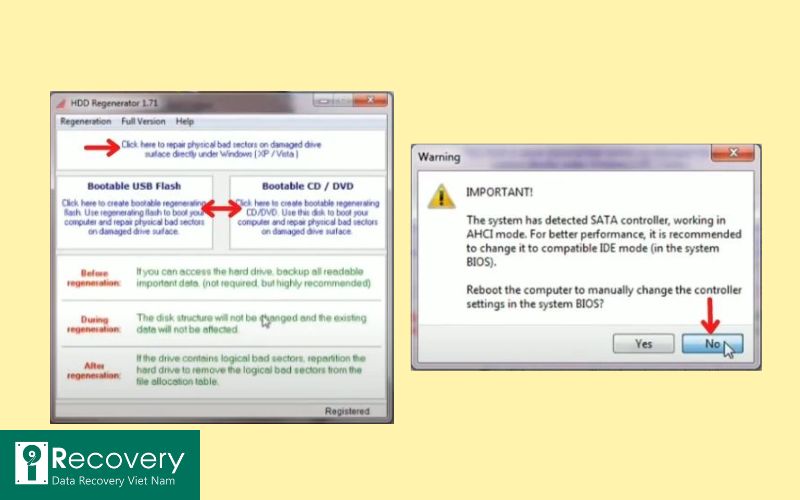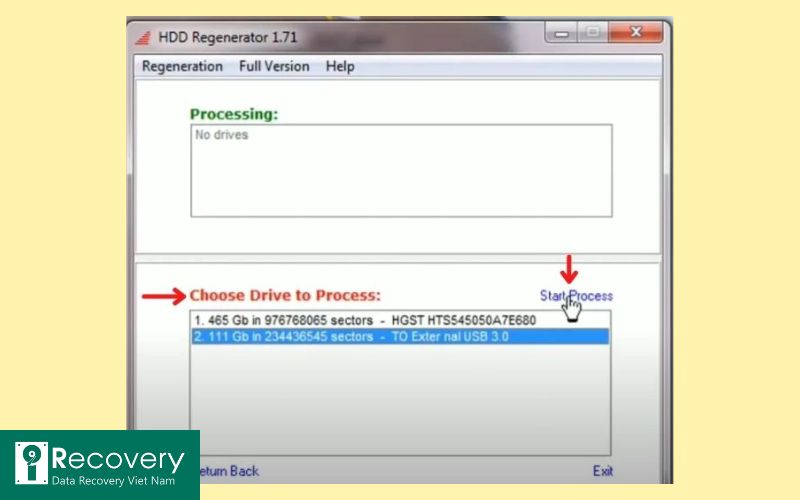TOP 6 phần mềm check bad ổ cứng chính xác nhất
Ổ cứng bị bad sector tiềm ẩn nguy cơ mất mát dữ liệu quan trọng. Vậy lỗi bad sector là gì, làm sao để check bad ổ cứng nhanh chóng và chính xác? Bài viết này sẽ giới thiệu 6 phần mềm kiểm tra bad ổ cứng đơn giản, hiệu quả nhất. Hãy cùng tìm hiểu để bảo vệ dữ liệu của bạn ngay hôm nay!
Bad sector là khi một phần nhỏ trong ổ cứng bị hỏng, không thể đọc hoặc ghi dữ liệu. Lỗi này có thể xảy ra tạm thời hoặc vĩnh viễn, làm giảm hiệu suất hoạt động của ổ đĩa và khiến dung lượng khả dụng bị thu hẹp. Khi gặp bad sector, máy tính có thể xuất hiện các dấu hiệu như không khởi động được, treo máy, hoặc dữ liệu bị mất. Nếu không tìm giải pháp khắc phục kịp thời, nguy cơ mất dữ liệu có thể xảy ra.
Top 6 phần mềm check bad ổ cứng hiệu quả nhất
Để phát hiện và xử lý lỗi bad sector trên ổ cứng, sử dụng phần mềm check bad ổ cứng là một lựa chọn đơn giản và hiệu quả. Các công cụ này không chỉ giúp kiểm tra tình trạng ổ cứng mà còn hỗ trợ sửa chữa các lỗi nhẹ. Dưới đây là 6 phần mềm kiểm tra ổ cứng bị bad đáng tin cậy nhất mà bạn nên thử.
Windows HDD Check Disk - Công cụ check bad ổ cứng tiện lợi
Windows HDD Check Disk là công cụ tích hợp sẵn trong hệ điều hành Windows, giúp người dùng nhanh chóng kiểm tra và theo dõi tình trạng ổ cứng. Đây là giải pháp tiện lợi để test bad ổ cứng và các vấn đề khác mà không cần cài đặt thêm phần mềm.
Tính năng nổi bật:
- Kiểm tra và sửa lỗi bad sector cơ bản trên ổ cứng.
- Phát hiện các lỗi liên quan đến hệ thống tệp và cấu trúc dữ liệu.
- Giao diện và thao tác đơn giản, dễ sử dụng.
- Tích hợp sẵn, không cần phải cài đặt.
Hướng dẫn check bad ổ cứng bằng Windows HDD Check Disk:
Bước 1: Nhấn chuột phải vào ổ đĩa cần kiểm tra > Chọn Properties.
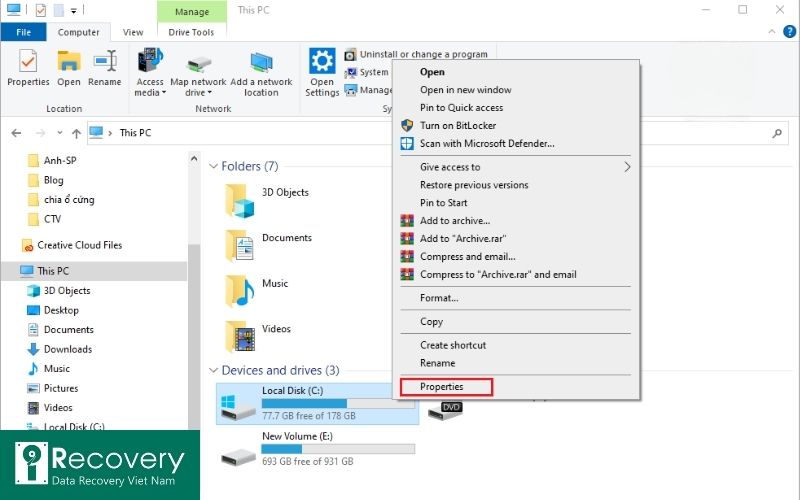
Bước 2: Chuyển sang thẻ Tools > Tại mục Error Checking, chọn Check.
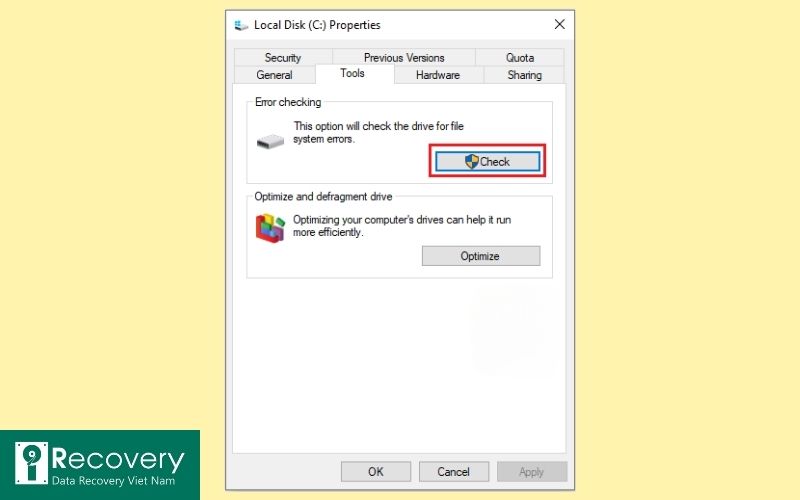
Bước 3: Chọn Scan drive để bắt đầu quá trình kiểm tra ổ đĩa.
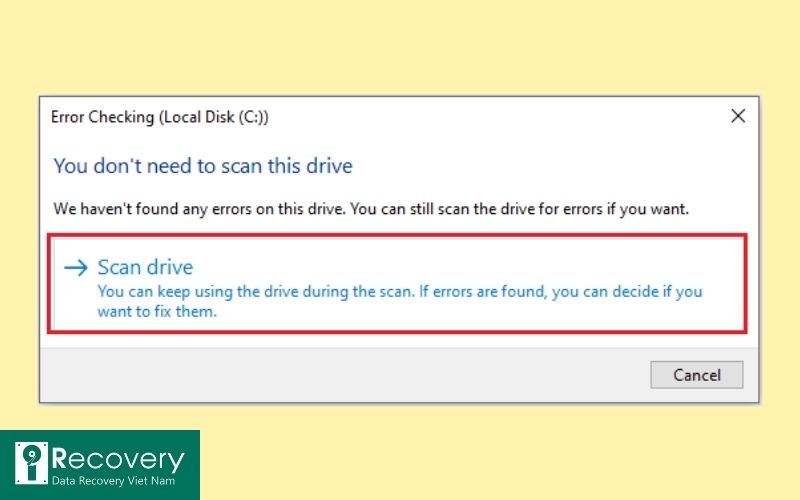
Sau khi hoàn tất, công cụ sẽ hiển thị thông báo về tình trạng ổ cứng. Ổ cứng không bị lỗi bad sector sẽ hiển thị “No errors were found”. Bạn chọn Close để đóng thông báo và kết thúc quá trình kiểm tra bad ổ cứng.
>> Lỗi bad sector là gì? Có lấy lại được dữ liệu không? Khám phá ngay!
HDD Scan
HDD Scan là phần mềm hỗ trợ test bad ổ cứng miễn phí. Công cụ này hỗ trợ nhiều loại ổ cứng khác nhau, từ HDD, SSD cho đến ổ đĩa USB, giúp người dùng nhanh chóng xác định tình trạng ổ đĩa.
Tính năng nổi bật:
- Quét và phát hiện bad sector chi tiết.
- Hỗ trợ kiểm tra nhiệt độ và hiệu suất ổ cứng.
- Tạo báo cáo chi tiết về tình trạng ổ đĩa sau khi kiểm tra.
- Tương thích với nhiều dòng ổ cứng từ các hãng khác nhau.
Hướng dẫn kiểm tra bad ổ cứng bằng HDD Scan:
Bước 1: Tải và cài đặt phần mềm HDD Scan.
Bước 2: Tại giao diện chính, chọn ổ đĩa cần kiểm tra > Chọn Test > Chọn chế độ test bad ổ cứng VERIFY > Chọn biểu tượng mũi tên bên phải để tiếp tục.
Bước 3: Nhấp chuột phải vào tác vụ làm việc tại khung trắng bên dưới giao diện > Chọn Show Details.
Phần mềm sẽ cho bạn biết mức độ và trình trạng lỗi của từng vùng ổ cứng qua các ô màu, với phân vùng bị lỗi hiển thị màu xanh nước biển và phần vùng nguy hiểm hiển thị màu đỏ. Màu xám trắng cho biết ổ cứng của bạn không bị bad sector.
>> TOP 06 phần mềm khôi phục dữ liệu ổ cứng miễn phí và trả phí tốt nhất hiện nay
Phần mềm kiểm tra bad ổ cứng - Western Data Lifeguard Diagnostic
Western Data Lifeguard Diagnostic là phần mềm kiểm tra ổ cứng bị bad do Western Digital phát triển. Công cụ này được thiết kế tối ưu cho ổ cứng của Western Digital nhưng cũng có thể hoạt động trên một số ổ cứng từ hãng khác.
Tính năng nổi bật:
- Kiểm tra tình trạng ổ cứng với hai chế độ: Quick Test (kiểm tra nhanh) và Extended Test (kiểm tra chi tiết).
- Sửa chữa các lỗi nhỏ trên ổ đĩa.
- Hiển thị thông tin chi tiết về ổ cứng như số serial, dung lượng, và tình trạng SMART.
- Hỗ trợ chuẩn đoán tình trạng hoạt động của ổ cứng trong thời gian thực.
Hướng dẫn test bad ổ cứng bằng Western Data Lifeguard Diagnostic:
Bước 1: Tải và cài đặt phần mềm Western Data Lifeguard Diagnostic > Mở phần mềm.
Bước 2: Chọn ổ đĩa cần kiểm tra > Chọn Run Diagnostics.
Bước 3: Chọn chế độ kiểm tra > Chọn Start để bắt đầu quá trình kiểm tra.
- Quick Test - Kiểm tra nhanh các lỗi cơ bản.
- Extended Test - Quét toàn bộ ổ đĩa để check bad ổ cứng chi tiết.
- Erase - Xóa lỗi ổ cứng
HDD Regenerator
HDD Regenerator là phần mềm kiểm tra bad ổ cứng trả phí. Phần mềm hỗ trợ người dùng kiểm tra, sửa lỗi bad sector trên ổ cứng HDD và phục hồi dữ liệu bị hư hỏng hiệu quả.
Tính năng nổi bật:
- Kiểm tra tình trạng ổ cứng và sửa lỗi bad sector nhanh chóng.
- Tự động phát hiện và sửa lỗi bằng chế độ Auto Boot mà không làm mất dữ liệu.
- Hỗ trợ khôi phục dữ liệu bao gồm văn bản, hình ảnh, video, và âm thanh.
- Tính năng sao lưu dữ liệu, giúp bảo vệ thông tin quan trọng trong quá trình sửa chữa.
Hướng dẫn check bad ổ cứng với HDD Regenerator:
Bước 1: Tải và cài đặt phần mềm HDD Regenerator > Khởi chạy phần mềm.
Bước 2: Tạo USB hoặc CD Boot cho phần mềm (nếu cần) > Chọn Click here to repair bad sector > Chọn No.
Bước 3: Chọn ổ cứng cần sửa > Chọn Start Process.
Bước 4: Chọn Scan and Repair > Chọn Starting Sector > Chọn Enter.
Phần mềm sẽ hiển thị tình trạng của ổ cứng với B (màu đỏ) là phân vùng bị bad ổ cứng và R (xanh) là phân vùng đã được sửa bad sector.
SeaTools
SeaTools là phần mềm check bad ổ cứng do Seagate phát triển, hỗ trợ kiểm tra và xử lý các lỗi trên ổ cứng nhanh chóng và hiệu quả. Công cụ này hoạt động tốt trên cả ổ cứng trong và ngoài, giúp người dùng quản lý tình trạng ổ đĩa một cách dễ dàng.
Tính năng nổi bật:
- Kiểm tra và sửa lỗi trên ổ cứng một cách chính xác.
- Tương thích với nhiều loại ổ cứng, bao gồm cả ổ cứng trong và ổ cứng ngoài kết nối qua USB hoặc Firewire.
- Cung cấp thông tin chi tiết về ổ cứng như số sê-ri, dung lượng, tốc độ quay, và phiên bản firmware.
- Tích hợp hướng dẫn sử dụng bằng tiếng Việt, giúp người dùng thao tác dễ dàng.
Hướng dẫn kiểm tra bad ổ cứng bằng phần mềm SeaTools:
Bước 1: Tải và cài đặt phần mềm SeaTools >Khởi động phần mềm.
Bước 2: Chọn ổ cứng cần kiểm tra > Chọn chế độ kiểm tra > Start để bắt đầu.
- Short Drive Self Test (DST) - Kiểm tra nhanh tình trạng ổ cứng.
- Long Drive Test - Quét toàn bộ ổ đĩa để phát hiện và sửa lỗi chi tiết.

Sau khi phần mềm hoàn tất quét, hãy theo dõi kết quả hiển thị để biết tình trạng ổ cứng và các lỗi đã được xử lý.
Phần mềm check bad ổ cứng miễn phí - CrystalDiskInfo
CrystalDiskInfo là phần mềm miễn phí dùng để kiểm tra tình trạng ổ cứng, giúp người dùng dễ dàng đánh giá sức khỏe của ổ cứng qua các chỉ số chi tiết. Công cụ này hỗ trợ theo dõi các thông tin quan trọng như nhiệt độ ổ cứng và tình trạng hoạt động, từ đó giúp phát hiện các vấn đề tiềm ẩn.
Tính năng nổi bật:
- Kiểm tra tình trạng ổ cứng một cách chính xác và chi tiết.
- Hiển thị các thông tin quan trọng như tên ổ cứng, dung lượng, nhà sản xuất, và tốc độ đọc/ghi.
- Cung cấp thông báo về nhiệt độ ổ cứng, hiển thị theo cả độ C và độ F.
- Phân tích tình trạng ổ cứng và báo cáo các lỗi với màu sắc dễ hiểu.
Hướng dẫn test bad ổ cứng bằng phần mềm CrystalDiskInfo:
Bước 1: Tải và cài đặt phần mềm CrystalDiskInfo.
Bước 2: Tại giao diện chính, quan sát thông số mục Health Status để kiểm tra tình trạng ổ cứng:
- Đỏ - Lỗi nghiêm trọng.
- Xanh - Hoạt động bình thường.
- Vàng - Cần khắc phục.
- Xám - Không thể xác định.
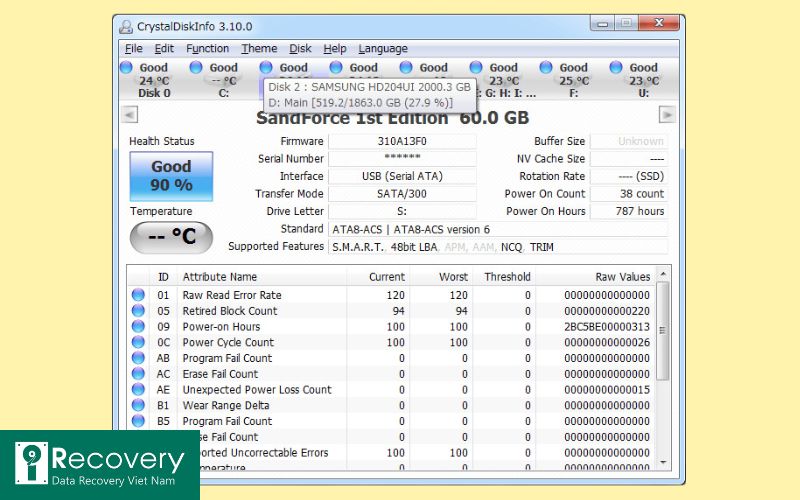
Bảng so sánh chức năng của TOP 6 công cụ kiểm tra bad ổ cứng giúp bạn có cái nhìn tổng quan hơn:
| Tiêu chí |
Kiểm tra ổ cứng |
Báo cáo tình trạng lỗi ổ cứng |
Dung lượng tải về (Windows) |
Chi phí |
|
Windows HDD Check Disk |
√ |
√ |
Có sẵn |
Miễn phí |
|
HDD Scan |
√ |
√ |
3,6 MB |
Miễn phí |
|
Western Data Lifeguard Diagnostic |
√ |
√ |
605 KB |
Miễn phí |
|
HDD Regenerator |
√ |
√ |
7,93 MB |
1.380.000 VNĐ |
|
SeaTools |
√ |
√ |
24,9 MB |
Miễn phí |
|
CrystalDiskInfo |
√ |
√ |
4,48 MB |
Miễn phí |
>> Mẹo kiểm tra sức khỏe ổ cứng còn sống hay không
Nguyên nhân gây bad sector ổ cứng
Có nhiều nguyên nhân khác nhau gây ra hiện tượng bad sector trên ổ cứng mà bạn có thể chưa biết. Cụ thể:
- Bụi bẩn xâm nhập và ám lên bề mặt đĩa gây ảnh hưởng đến quá trình đọc/ghi dữ liệu.
- Sai sót từ nhà sản xuất trong quá trình chế tạo có thể làm ổ cứng bị lỗi ngay từ đầu.
- Ổ cứng bị rơi hoặc va chạm mạnh khiến kim đọc chạm vào bề mặt đĩa gây trầy xước.
- Quá trình vận chuyển không cẩn thận có thể gây ra hư hỏng vật lý.
- Khi ổ cứng hoạt động liên tục, không được nghỉ ngơi, khiến hiệu suất giảm và dễ hỏng.

Ổ cứng bị bad sector
Nắm rõ những nguyên nhân phổ biến này sẽ giúp bạn tiết kiệm thời gian tìm ra giải pháp khắc phục nhanh hơn.
Cách hạn chế ổ cứng bị bad sector
Ổ cứng bị bad sector tiềm ẩn nhiều nguy cơ mất mát dữ liệu quan trọng. Vì thể, việc phòng tránh lỗi bad sector là hết sức cần thiết. Dưới đây là một số điểm bạn cần lưu ý để hạn chế tối đa trình trạng ổ cứng bị bad:
- Vệ sinh máy tính định kỳ trong quá trình sử dụng.
- Sử dụng các thiết bị hỗ trợ tản nhiệt như quạt thông gió, … cho máy tính.
- Sử dụng máy tính trong môi trường sạch sẽ, thoáng mát.
- Chọn bộ nguồn chính hãng, chất lượng để đảm bảo nguồn điện ổn định.
- Thường xuyên check bad ổ cứng và sao lưu dữ liệu quan trọng.
>> Giá khôi phục dữ liệu ổ cứng chuyên nghiệp, hiệu quả. Xem ngay!
Kết luận
Bài viết đã giải thích lỗi bad sector và giới thiệu 6 phần mềm check bad ổ cứng chính xác nhất đến bạn rồi. Nếu bạn thấy bài viết hữu ích, đừng quên theo dõi dịch vụ cứu dữ liệu iRecovery để cập nhật thêm kiến thức hữu ích về ổ cứng và dữ liệu nhé!
BÀI VIẾT LIÊN QUAN
5 phần mềm đóng băng ổ cứng miễn phí tốt nhất cho Windows 2025
Hướng dẫn sao chép Win sang SSD chuẩn kỹ thuật, không mất dữ liệu
Cách chuyển Win bản quyền từ HDD sang SSD mới an toàn
Cách chuyển Win từ HDD sang SSD cực dễ, không cần cài lại từ đầu
Cách sao chép Windows sang ổ cứng mới cực nhanh, không lo bị lỗi