Cách lấy lại file Excel chưa lưu
Bạn là người thường xuyên sử dụng Excel để làm việc và trong quá trình làm việc sẽ có lúc gặp phải những sự cố chưa kịp lưu file thì bị đóng đột ngột. Thế nên trong bài viết này, iRecovery sẽ hướng dẫn bạn cách lấy lại file Excel chưa lưu đơn giản và hiệu quả nhất.
CÁCH LẤY LẠI FILE EXCEL CHƯA LƯU ĐƠN GIẢN VÀ HIỆU QUẢ
Đóng file excel nhưng quên lưu, mất điện đột xuất hay laptop gặp trục trặc khiến máy bị tắt nguồn đột ngột khiến file excel của bạn biến mất. Bạn lo lắng những chỉnh sửa của bạn sẽ biến mất và không thể lấy lại được dữ liệu của mình. Thế nhưng bạn yên tâm vì việc phục hồi dữ liệu ấy rất đơn giản và dễ thực hiện.

Người dùng hãy yên tâm vì khi sử dụng Excel đã hỗ trợ hai tính năng rất hữu ích đó là AutoSave và AutoRecover
Với AutoSave là tính năng mà file của người dùng sẽ được lưu tự động ngay khi bạn vừa tạo nhưng chưa sao lưu. Cơ chế này hoạt động giống như việc bạn vừa ghi dữ liệu vừa Ctrl + S thì nay nó sẽ giúp bạn làm những việc đó.
Với AutoRecover là tính năng giúp bạn khôi phục dữ liệu chưa được lưu khi cửa sổ Excel bị đóng đột ngột. Tính năng này sẽ hiển thị phiên bản lưu trữ cuối cùng hiển thị trong bản Document Recovery khi bạn khởi động file Excel đó sau khi sự cố xảy ra. Lưu ý rằng: chức năng này chỉ hoạt động khi ban đã lưu một lần trước đó khi xảy ra sự cố chưa kịp lưu file.
Trên Excel đã cài mặc định hai tính năng này nhưng bạn vẫn có thể thay đổi thời gian tự động lưu file và thư mục chứa file khôi phục bằng cách:
Bước 1: Trên file Excel các bạn chọn File và sau đó chọn Options.
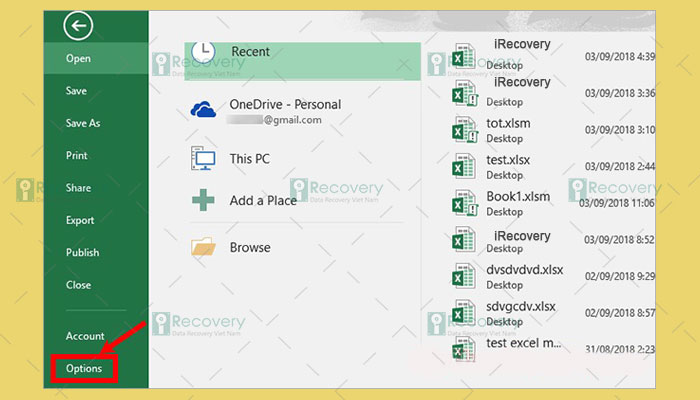
Bước 2: Trên cửa sổ Word Options các bạn chọn Save, trong phần phía bên phải các bạn sẽ chọn hai phần đó là Save AutoRecover information every và Keep the last autosaved version if I close without saving để kích hoạt.
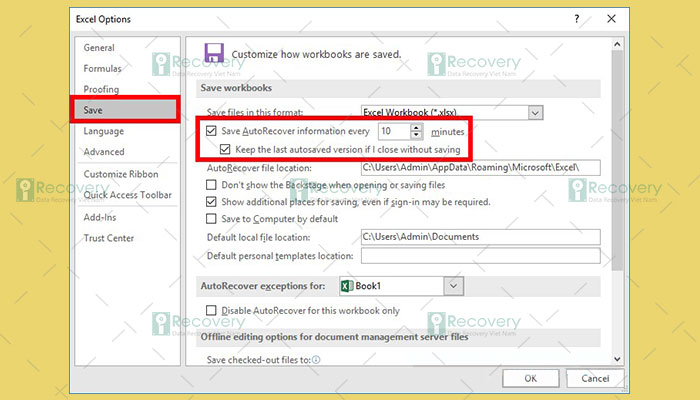
Bước 3: Để thay đổi thời gian tự động lưu file các bạn chỉnh sửa trong phần Save AutoRecover information every thành đơn vị là phút và nhấn Ok.
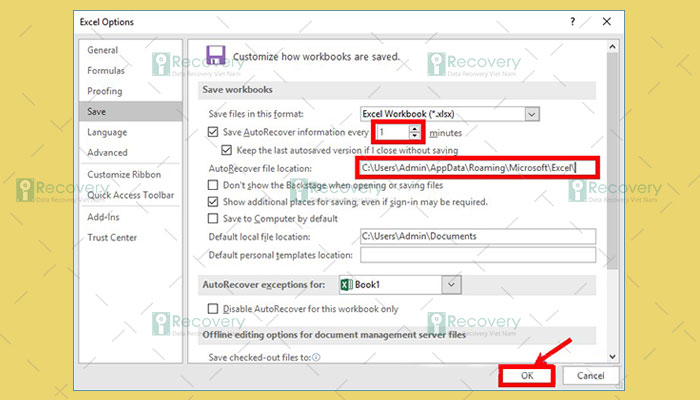
Để lấy lại được file Excel chưa được lưu bạn làm theo cách sau:
Cách 1: Nếu file các bạn chỉnh sửa mà chưa kịp lưu thì khi mở lại file Excel đó phía bên trái phần Document Recovery các bạn chọn file có thời gian gần nhất, file sẽ hiển thị trong phần nội dung Excel, các bạn có thể tiếp tục chỉnh sửa và lưu lại file.

Cách 2: Thực hiện mở file trong Recover Unsaved Workbooks
Bước 1: Mở file Excel và chọn File

Bước 2: Ban chọn Open -> Recent -> Recover Unsaved Workbooks.

Hoặc bạn vào Infor -> Manage Workbook -> Recover Unsaved Workbooks.
Bước 3: Sau đó cửa sổ xuất hiện Open, trong thư mục UnsavedFiles tại đường dẫn C:\Users\Admin\AppData\Local\Microsoft\Office\UnsavedFiles các bạn chọn đến tên file Excel cần khôi phục và chọn Open.

Bước 4: Nếu muốn khôi phục lại các file bạn chọn Save As và chọn vị trí lưu file Exccel cần lấy lại.

Vậy là iRecovery đã hướng dẫn bạn cách để lấy lại file Excel khi máy bị tắt đột ngột trong quá trình làm việc với Excel. Lưu ý rằng bạn nên sao lưu dữ liệu trước khi thực hiện những thao tác trên để tránh việc mất dữ liệu nhé. Hy vọng rằng những thông tin trên sẽ mang lại bổ ích cho bạn. Chúc bạn thực hiện thành công!





