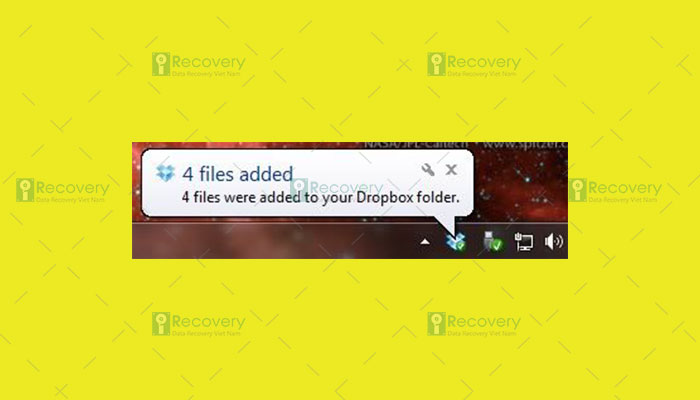Cách cài đặt Dropbox trên máy tính
Dropbox là dịch vụ sao lưu, lưu trữ dữ liệu trực tuyến với khả năng đồng bộ theo thời gian thực và tự động thực hiện sao lưu , hỗ trợ miễn phí có thể lên đến 20GB dung lượng lưu trữ trực tuyến trên máy chủ của người dùng. Vậy hãy cùng iRecovery theo dỗi bài viết sau để bạn có thể biết cách cài đặt Dropbox trên máy tính đơn giản.
Dropbox là dịch vụ sao lưu, lưu trữ dữ liệu trực tuyến với khả năng đồng bộ theo thời gian thực và tự động thực hiện sao lưu, hỗ trợ miễn phí có thể lên đến 20GB dung lượng lưu trữ trực tuyến trên máy chủ của người dùng. Vậy hãy cùng iRecovery theo dỗi bài viết sau để bạn có thể biết cách cài đặt Dropbox trên máy tính đơn giản.
CÁCH CÀI ĐẶT DROPBOX TRÊN MÁY TÍNH ĐƠN GIẢN
Dropbox đã ra đời khá lâu và thường được sử dụng rất nhiều ở nước ngoài. Nếu như công việc của bạn liên quan đến tài liệu và các loại văn bản, giấy tờ dạng Word, Excel, PDF… thì Dropbox là một công cụ tuyệt vời vời để sao lưu và đồng bộ các dữ liệu này.
Đây là cách mà DropBox làm việc và bạn sẽ tự biết rằng mình có cần dùng đến dịch vụ này hay không. Chẳng hạn bạn dùng 2 máy tính, 1 may ở nhà, 1 máy ở công ty. Nếu bạn cài dropbox ở cả 2 máy và đăng nhập vào cùng một tài khoản thì bạn sẽ có thì bạn sẽ có 2 thư mục dropbox trên 2 máy tính và điều kỳ diệu là 2 thư mục này luôn được đông bộ hóa với nhau! Bạn coppy file nào vào thư mục dropbox ở máy công ty thì thư mục dropbox trong máy ở nhà cũng đều có và ngược lại.
Bước 1: Bạn truy cập vào trang chủ của Dropbox và tải về.
Bước 2: Sau khi hoàn tất việc tải về, bạn thực hiện các thao tác cài đặt như mọi phần mềm khác đến khi xuất hiện thông báo Welcome to Dropbox. Tiếo theo chọn I already have a Dropbox account.
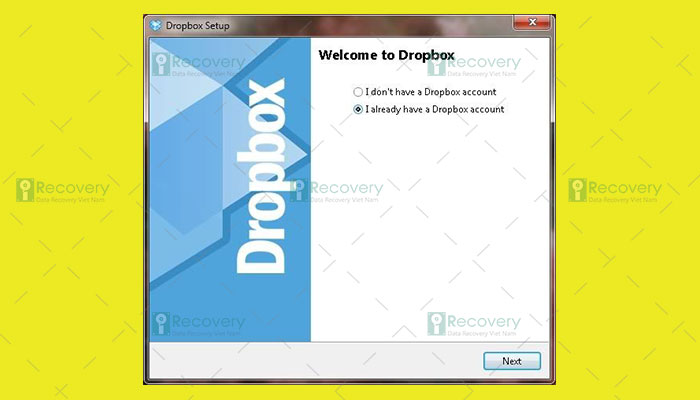
Bước 3: Sau đó bạn nhập địa chỉ mail đã đăng ý, mật khẩu và tên computer của bạn để đăng nhập Dropbox, sau đó chọn Next.

Bước 4: Chọn loại tài khoản free là 2Gb, đây là dung lượng cho tài khoản miễn phí, bấm Next.
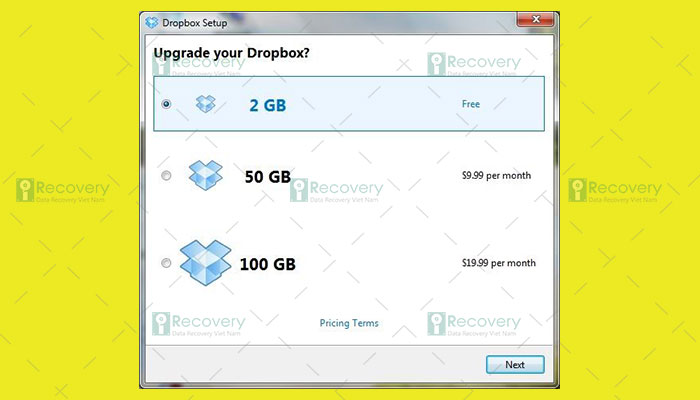
Bước 5: Vậy là xong, bạn cứ bấm Next để xem phần giới thiệu cách dùng, đến màn hình cuối như sau:
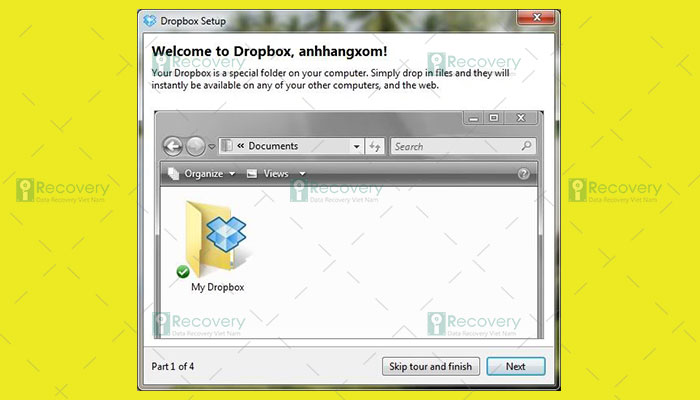
Bước 6: Bạn chọn mục “I want to choose where to put my Dropbox folder” để chọn nơi bạn đặt thư mục Dropbox đồng bộ, tức là bạn sẽ “kéo” mọi tài liệu cần đồng bộ/sao lưu vào thư mục Dropbox này. Mặc định nó là thư mục “My Dropbox” trong My Document.

Bước 7: Khi bạn hoàn tất thì dưới khay hệ thống hiện lên hình thông báo như bên dưới.